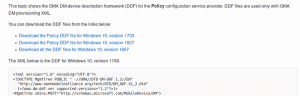Como alterar o nome do produto do sistema no Windows 11
Você pode alterar o nome do produto do sistema no Windows 11 se não estiver satisfeito com o valor padrão. Ele pode ser definido pelo OEM ou automaticamente pelo Windows após analisar seu hardware.
Normalmente, o nome do produto do sistema é definido pelo OEM para o modelo do dispositivo. Por exemplo, pode dizer Surface Pro, Allienware, etc. Caso contrário, provavelmente será definido para o modelo da sua placa-mãe. Além disso, o Windows 11 não pressupõe que você o alterará sob demanda. Portanto, não inclui ferramentas ou opções projetadas para esse fim.
Se você tiver um laptop, ele mostrará seu modelo atual.
Quando você mesmo montou seu computador e instalou o Windows nele, ele provavelmente mostrará o nome da placa-mãe. Neste caso, você pode querer configurá-lo para algum nome significativo ou exclusivo.
O modelo do computador mostrado na página Sistema > Sobre em Configurações
Veja como você pode alterar o modelo do computador para o seu dispositivo Windows 11.
Alterar o nome do produto do sistema no Windows 11
Para alterar o nome do produto do sistema no Windows 11, faça o seguinte.
- pressione Ganhar + R e digite
regeditno Corre caixa de texto para abrir o aplicativo Editor do Registro. - Vá para a seguinte chave: HKEY_LOCAL_MACHINE\SOFTWARE\Microsoft\Windows\CurrentVersion\OEMInformation.
- Se o Informações OEM subchave está faltando, clique com o botão direito do mouse na Versão Atual subchave e selecione Novo > Chave no menu. Nomeie-o como Informações OEM.
- À direita do Informações OEM subchave, modificar ou criar a Modelo valor de cadeia de caracteres (REG_SZ).
- Clique duas vezes nele e digite um nome de produto do sistema de sua escolha.
Você terminou. Feche o regedit e abra o aplicativo Configurações (Ganhar + eu). Você deve ver o valor do nome do produto que acabou de especificar.
Valor do novo modelo de computador
O valor revisado faz parte das informações do OEM que o usuário pode personalizar no Registro. Você encontrará mais informações sobre este tema no seguinte postagem.
Métodos alternativos
Para economizar seu tempo, você pode usar o Winaero Tweaker ou um arquivo REG que você pode editar para atender às suas necessidades. Ambas as opções permitirão que você assuma o controle total das informações do OEM usadas no Windows, incluindo a capacidade de alterar o nome do produto do sistema.
arquivo REG
Faça o download do seguinte arquivo ZIP e extraia o arquivo REG de lá para qualquer lugar em sua unidade. A pasta da área de trabalho é adequada, pois é um arquivo pequeno.
Agora, abra o arquivo REG extraído no Bloco de Notas.
Para alterar o nome do produto do sistema, basta modificar a linha "Modelo" e salvar o arquivo.
Edite ou remova os valores que você não vai alterar e clique duas vezes no arquivo REG para mesclá-lo no Registro.
Winaero Tweaker
O aplicativo permite que você altere o modelo do computador no Windows. Como já mencionei acima, faz parte da ferramenta OEM Information, disponível em Ferramentas\ Alterar informações do OEM.
Baixe o aplicativo daqui, instale e execute-o.
Navegar para Ferramentas\ Alterar informações do OEM seção
Agora, defina o Modelo valor da caixa de texto para um texto de sua escolha. Você pode deixar o restante dos valores inalterados.
Você terminou. Independentemente do método escolhido, o nome do produto do sistema agora será definido para o que você precisa.