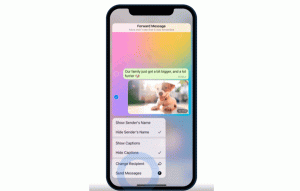Arquivos de desbloqueio em lote baixados da Internet no Windows 10
Quando você baixa arquivos da Internet, o Windows adiciona informações de zona a ele e as armazena no sistema NTFS alternativo do arquivo. O Windows 10 mostra um aviso de segurança sempre que você tenta abri-lo. Alguns tipos de arquivo estão totalmente bloqueados para abrir. SmartScreen, um recurso de segurança do Windows 10, causa esse comportamento. Mas mesmo se o SmartScreen estiver desligado, você ainda receberá um aviso e precisará desbloquear os arquivos baixados. Embora você possa desbloquear seus arquivos um por um, conforme descrito aqui Como desbloquear arquivos baixados da Internet no Windows 10, é uma operação que consome muito tempo. Se você precisa desbloquear um monte de arquivos baixados da Internet no Windows 10, veja como você pode fazer isso.
Propaganda
Ao tentar abrir um arquivo que foi baixado da Internet, você vê um aviso como este:

Para evitá-lo e desbloquear todos os arquivos em uma pasta no Windows 10, precisamos usar a linha de comando do PowerShell.
Digamos que você queira desbloquear todos os arquivos baixados na pasta Downloads localizada dentro do perfil do usuário. Esta pasta é usada por padrão por quase todos os aplicativos, como navegadores da web, gerenciadores de download, etc., portanto, os arquivos normalmente são bloqueados. Para desbloquear todos de uma vez, você precisa fazer o seguinte:
- Abra o PowerShell conforme descrito no seguinte artigo: Todas as maneiras de abrir o PowerShell no Windows 10.
- Digite o seguinte comando:
dir c: \ users \ winaero \ downloads -Recurse | Arquivo de desbloqueio
Substitua a parte "c: \ users \ winaero \ downloads" pelo caminho real para sua pasta.

- Como alternativa, você pode navegar até essa pasta usando o bom e velho comando CD da seguinte maneira:
cd c: \ users \ winaero \ downloads
 Em seguida, você pode omitir o caminho da pasta e executar o seguinte comando:
Em seguida, você pode omitir o caminho da pasta e executar o seguinte comando:dir -Recurse | Arquivo de desbloqueio
 Este comando do PowerShell não produz nenhuma saída. Funciona silenciosamente e muito rapidamente.
Este comando do PowerShell não produz nenhuma saída. Funciona silenciosamente e muito rapidamente.
Dica: você pode abrir a janela de comando do PowerShell diretamente na pasta desejada. Tudo o que você precisa fazer é clicar no menu Arquivo do Explorer -> Abrir Windows Powershell -> Abrir Windows Powershell. Veja a seguinte captura de tela:


É isso.