O Windows 11 tem um novo seletor de aplicativos, veja como habilitá-lo
A compilação 22563 do Windows 11 inclui um recurso oculto que a Microsoft não mencionou no log de alterações. É uma caixa de diálogo do seletor de aplicativos redesenhada que parece moderna graças ao estilo Fluent Design. Obviamente, ele suporta o tema escuro.
Propaganda
O "seletor de aplicativos" é a caixa de diálogo que lista todos os aplicativos registrados para um tipo de arquivo específico. O usuário pode usá-lo para invocar um software alternativo em vez do padrão. Por exemplo, se você tiver vários visualizadores de imagens instalados, poderá abrir uma foto em um deles em vez de abri-la no aplicativo Fotos padrão. Aqui está a aparência dessa caixa de diálogo na versão estável do Windows 11.
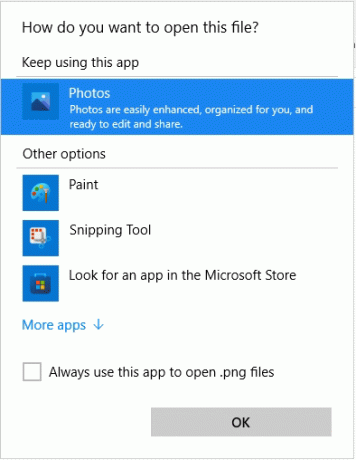
Na verdade, o novo seletor de aplicativos não oferece nada drasticamente novo. Ainda há a lista de aplicativos, uma seção para mostrar o aplicativo atualmente associado (se houver) e algumas opções para procurar aplicativos. Veja a captura de tela a seguir.
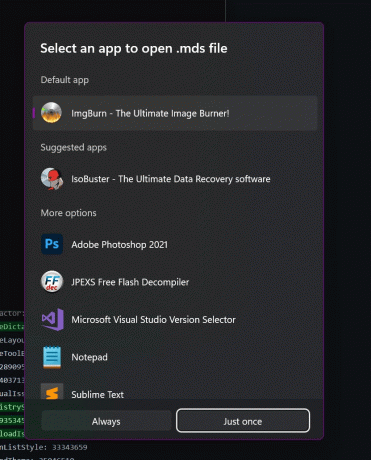
No entanto, os botões agora lembram o que vemos no Android. Um dos botões intitulado "Sempre", torna a seleção do aplicativo permanente. Outro botão é "Só uma vez", que inicia o aplicativo selecionado apenas uma vez para o arquivo.
Esses botões reorganizados na verdade não alteram a maneira como a caixa de diálogo funciona, mas agora eles parecem modernos e mais claros. Anteriormente, você tinha que marcar a caixa de seleção para alterar a associação do aplicativo.
Como o novo diálogo é um trabalho em andamento, ele está oculto no construir 22563. Então você precisa habilitá-lo manualmente.
Habilitar o novo seletor de aplicativos no Windows 11
- Vamos para esta página no GitHub e baixe ViveToolGenericName.
- Extraia os arquivos baixados sempre que conveniente.
- Abra o Terminal do Windows como administrador na pasta ViveTool.
- Execute o seguinte comando:
vivetool.exe addconfig 36302090 2. Use o perfil do prompt de comando no Windows Terminal (Ctrl + Mudança + 2). - Clique com o botão direito em qualquer arquivo e selecione Abrir com > Escolha o aplicativo.
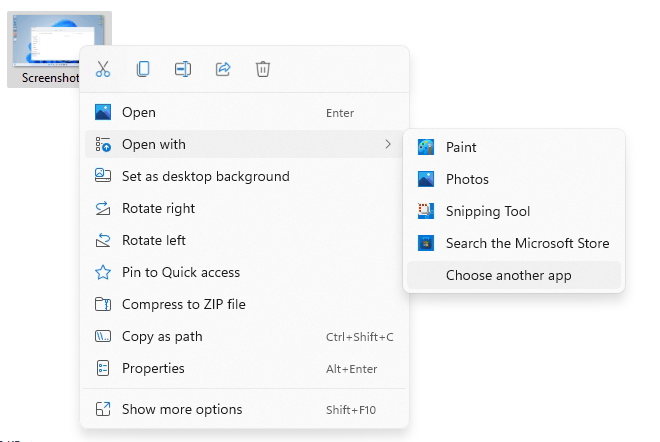
Agora você deve ver a nova caixa de diálogo do seletor de aplicativos.
Para desfazer a alteração e retornar ao seletor de aplicativos clássico do Windows 11, emita o comando oposto: vivetool delconfig 36302090 2. Você deve executá-lo como Administrador.
Novamente, lembre-se de que a nova caixa de diálogo ainda está em desenvolvimento. À primeira vista, não funciona de forma confiável e às vezes trava. Além disso, a Microsoft pode mudar radicalmente sua aparência para a versão de lançamento do Windows 11 (22H2, etc.) ou excluí-lo do sistema operacional.
