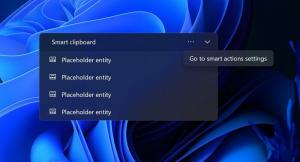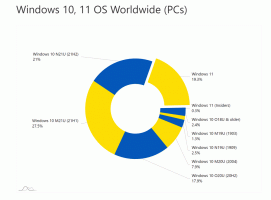Como desativar o firewall no Windows 11
Em determinadas situações, pode ser necessário desabilitar o firewall no Windows 11, por exemplo. para solucionar problemas de conectividade de rede para algum serviço ou aplicativo local ou remoto. Para essa tarefa, o sistema operacional oferece várias opções, incluindo a GUI e alguns comandos do console. Há também a capacidade de desabilitar o firewall com a Diretiva de Grupo.
Propaganda
Desde os dias do Windows XP SP1, o Microsoft Windows inclui um firewall integrado. No Windows 11, faz parte do aplicativo Windows Security e é chamado de Microsoft Defender Firewall.
O Defender Firewall oferece opções de filtragem essenciais. Baseia-se em três perfis, cada um deles corresponde ao tipo de rede. Usando-os, você pode permitir ou negar que serviços de rede específicos funcionem em redes Privadas, Públicas e de Domínio.
Para tarefas rápidas, como habilitar ou desabilitar o firewall ou configurar regras básicas, a Segurança do Windows inclui uma interface de usuário simples. Além disso, para usuários avançados que precisam de regras de filtragem mais avançadas, existe o "Firewall do Windows
com Segurança Avançada" encaixe. Por fim, há opções de Diretiva de Grupo para alterar algumas das configurações do firewall.Desabilitar o Firewall no Windows 11
Existem cinco métodos para desativar o Defender Firewall no Windows 11. Você pode usar a Segurança do Windows, o Painel de Controle clássico, o prompt de comando, o PowerShell, a Diretiva de Grupo e seu ajuste de Registro correspondente. Neste post, revisaremos todos esses métodos em detalhes.
Desabilitar o Firewall usando a Segurança do Windows
- Clique no ícone Segurança do Windows no canto direito da barra de tarefas.

- Na interface do usuário, clique no botão Firewall e proteção de rede seção.

- Na página seguinte, clique no botão Rede de domínio, Rede privada, ou Rede pública tipo de local para o qual você deseja desabilitar o firewall. Seu tipo de local de rede atual tem o (ativo) adição de nome.

- Por fim, clique no botão Firewall do Microsoft Defender opção de alternância e confirme o prompt do UAC.

- Repita as etapas 3 a 4 para cada um dos perfis de rede para os quais deseja desabilitar o firewall.

O firewall no Windows 11 agora está desabilitado. Você pode reativá-lo a qualquer momento posteriormente usando a mesma opção na Segurança do Windows.
Alternativamente, você pode usar o painel de controle clássico. Ele ainda mantém as opções para desligar e ligar o Firewall do Windows.
Desative o Defender Firewall no Painel de Controle
- pressione Ganhar + R no teclado e digite
ao controlena caixa Executar; bater Entrar para abrir o Painel de Controle. - Mudar de Categoria vista para qualquer um Ícones grandes ou Ícones pequenos, e clique no Firewall do Windows Defender ícone.

- Agora, à esquerda, clique no botão Ativar ou desativar o Firewall do Windows Defender link.

- Finalmente, expanda o perfil necessário, por exemplo. Rede privada, Rede pública, ou o Rede de domínio (quando disponível) e selecione Desative o Firewall do Windows Defender.

- Clique no OK botão para aplicar a alteração.
Você terminou! Você pode reativá-lo a qualquer momento depois selecionando o Ativar o Firewall do Windows Defender opção.
Além das duas opções acima, existem ferramentas de console para gerenciar o recurso de firewall no Windows 11. Você pode usar netsh, e alguns comandos do PowerShell.
Desative o Firewall do Windows no Prompt de Comando
Para desabilitar o firewall no Windows 11 a partir do prompt de comando, faça o seguinte.
- pressione Ganhar + X e selecione Terminal do Windows (Administrador).

- Se ainda não, mude para o prompt de comando no menu ou com o Ctrl + Mudança + 2 atalho.

- Agora, digite um dos seguintes comandos, dependendo do seu tipo de conexão de rede.
Para todos os perfis de rede
- Digite e execute o
netsh advfirewall desativa o estado de todos os perfiscomando para desabilitar o firewall para todos os tipos de rede de uma só vez.
- O comando oposto para reativá-lo é
netsh advfirewall definir o estado de todos os perfis em.
Para o perfil de rede atual
- Você pode usar este comando para desativá-lo para o perfil de rede ativo:
netsh advfirewall desativa o estado do perfil atual.
- O comando de desfazer é
netsh advfirewall defina o estado atual do perfil em.
Desabilitar firewall para rede privada
Para desativar firewall para o perfil de rede privada, execute o netsh advfirewall desativa o estado do perfil privadocomando.
Para habilitar firewall, execute o comando netsh advfirewall definir estado de perfil privado ativado.
Desativar firewall para rede pública
Para desativar firewall para uma rede pública, execute o netsh advfirewall desativa o estado do perfil públicocomando.
O comando de desfazer para habilitar firewall é netsh advfirewall definir estado de perfil público em.
Comandos para rede de domínio
Por fim, se o seu PC estiver em um domínio, você poderá usar os seguintes comandos para o perfil de rede do domínio.
- netsh advfirewall defina o estado do perfil de domínio desativado (desligar firewall)
- netsh advfirewall defina o estado do perfil de domínio em (Ligar firewall)
Por fim, o PowerShell no Windows 11, incluindo alguns comandos para desabilitar o Defender Firewall. Se você preferir o PowerShell para manutenção do sistema, aqui estão os cmdlets que você pode usar.
Desative o Defender Firewall no Windows 11 usando o PowerShell
- Clique com o botão direito do mouse no botão Iniciar e selecione Terminal do Windows (Administrador).
- Certifique-se de que abre em PowerShell; caso contrário, mude para ele (Ctrl + Mudança + 1).
- Para desabilitar o firewall no Windows 11 para todos os perfis, execute o comando
Set-NetFirewallProfile -Enabled False. O comando de desfazer éSet-NetFirewallProfile -Enabled True.
- Para desativar o firewall para um tipo de perfil de rede específico, execute o comando
Set-NetFirewallProfile -Perfil <Tipo de perfil de rede> -Ativado Falso. Substituto com um dos seguintes valores:- Privado - para desativá-lo para o perfil de rede privada.
- Público - desativar firewall para a rede pública.
- Domínio - desative o firewall para a rede do domínio se o seu PC estiver em um domínio.
- Da mesma forma, o comando desfazer é
Set-NetFirewallProfile -Perfil.-Habilitado Verdadeiro 
Agora, vamos revisar como desabilitar o Microsoft Defender Firewall com a Política de Grupo. A principal diferença desse método é que ele funciona como uma restrição. Depois de configurar a Política de Grupo, os usuários não poderão mais desabilitar ou habilitar manualmente o firewall até que você desative a política.
Os usuários das edições Windows 11 Pro, Education e Enterprise podem usar o Editor de Diretiva de Grupo Local aplicativo. Embora o aplicativo não esteja disponível no Windows 11 Home, você pode aplicar um ajuste do Registro em qualquer edição do sistema operacional. O ajuste faz o mesmo que a Diretiva de Grupo.
Desabilitar o Firewall no Windows 11 com a Diretiva de Grupo
- pressione Ganhar + R e digite
gpedit.mscna caixa Executar para abrir o Editor de Diretiva de Grupo Local. - À esquerda, vá para Configuração do computador>Modelos administrativos>Rede>Conexões de rede>Windows Defender Firewall>Perfil padrão.
- No painel direito, clique duas vezes na política denominada Firewall do Windows Defender: Proteja todas as conexões de rede.

- Selecionar Desativado para desativar o firewall para todos os perfis de rede pública e privada. Clique em Aplicar e OK.

- Para desabilitar o firewall para um perfil de rede de domínio, abra Configuração do computador>Modelos administrativos>Rede>Conexões de rede>Windows Defender Firewall>Perfil de domínio.

- Da mesma forma, clique duas vezes no Firewall do Windows Defender: Proteja todas as conexões de rede opção e defina-a como Desativado.
Você terminou! Você acabou de desabilitar o Firewall do Windows 11, para que os usuários dos computadores não possam reativá-lo. As opções apropriadas na Segurança do Windows e no Painel de Controle ficarão esmaecidas.
Para desfazer a restrição, defina o Firewall do Windows Defender: Proteja todas as conexões de rede política para Não configurado debaixo de Configuração do Computador>Modelos Administrativos>Rede>Conexões de Rede>Windows Defender Firewall seção sob ambos Perfil padrão e Perfil do domínio pastas.
Finalmente, vamos rever a última opção, que é o ajuste do Registro. É uma alternativa funcional para o aplicativo Editor de Diretiva de Grupo ausente no Windows 11 Home.
Ajuste do registro para desabilitar o firewall no Windows 11
- pressione Ganhar + R e digite
regedite pressione Enter para iniciar o Editor de registro. - Navegue até o
HKEY_LOCAL_MACHINE\SOFTWARE\Policies\Microsoftchave. Você pode simplesmente copiar este caminho e colá-lo na barra de endereços do regedit. - Clique com o botão direito do mouse Microsoft e selecione nova tecla > no menu. Nomeie-o como Firewall do Windows.

- Agora, clique com o botão direito Firewall do Windows e crie uma nova chave chamada Perfil Padrão.

- Por fim, clique com o botão direito do mouse em StandardProfile e selecione Novo > Valor DWORD (32 bits).

- Renomeie o novo valor para Ativar Firewall e deixe seus dados de valor como 0 (zero).

Feito! Isso desabilitará o Firewall para redes públicas e privadas.
Se você precisar desativá-lo para o perfil de domínio, precisará criar o mesmo valor DWORD, mas em um local diferente.
Desative o firewall para uma conexão de domínio no Registro
- Para desabilitar o firewall para uma conexão de domínio, clique com o botão direito do mouse no
HKEY_LOCAL_MACHINE\SOFTWARE\Policies\Microsoft\WindowsFirewallseção e selecione Novo > Chave. - Nomeie a nova chave como Perfil de domínio.
- À direita do Perfil de domínio tecla, clique com o botão direito do mouse no espaço vazio e selecione Novo > Valor DWORD (32 bits).
- Nomeie o novo valor como Ativar Firewall e deixe seus dados de valor como 0 (zero).
Feito! Você pode precisar reinicie o Windows 11 para desabilitar totalmente o firewall e aplicar as políticas.
Para economizar seu tempo, preparei arquivos do Registro prontos para uso.
Baixar arquivos REG
Clique aqui para baixar os arquivos REG em um arquivo ZIP. Extraia-o para qualquer pasta de sua escolha.
Agora, clique duas vezes nos seguintes arquivos para desativar o Firewall do Windows.
- Desative o Firewall para redes privadas e públicas.reg - desabilita o firewall para conexões públicas e privadas.
- Desative o Firewall para redes de domínio.reg - o mesmo para computadores conectados a um domínio.
- Ativar Firewall - restaurar defaults.reg - este é o ajuste de desfazer.
É isso.