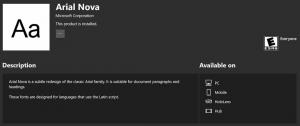Como desativar o Defender no Windows 11
Aqui está como desabilitar permanentemente o Defender no Windows 11. O Microsoft Defender é uma solução antivírus que acompanha o sistema operacional. Ele é habilitado por padrão e permanece ativo até que o usuário instale um aplicativo de segurança de terceiros.
O aplicativo era anteriormente conhecido como "Windows Defender", mas a Microsoft o renomeou em versões recentes do Windows 10 e Windows 11. O Defender é executado em segundo plano e oferece vários níveis de proteção, incluindo monitoramento de atividade de aplicativos em tempo real, verificador de arquivos de rede, proteção antiviolação para seu próprio mecanismo e muito mais. Ele também é responsável por executar verificações periódicas das áreas críticas do sistema operacional.
O Microsoft Defender é um software antivírus baseado em assinatura que verifica arquivos em um banco de dados de padrões conhecidos. Isso permite que ele forneça proteção básica para os dados do usuário.
Alguns usuários gostariam de desabilitar permanentemente o Microsoft Defender. As razões para isso podem variar. Alguns não estão satisfeitos com seu alto uso de recursos. Outros nomeiam sua baixa eficiência. Por fim, em casos muito específicos, uma solução de segurança de terceiros instalada pode ser detectada incorretamente, fazendo com que o Defender continue funcionando com ainda mais consumo de recursos.
O único problema aqui é que a Microsoft não permite que você desabilite permanentemente o Defender de suas configurações. Depois de desativá-lo usando a opção apropriada, ele retorna rapidamente ao estado ativado após um curto período de tempo. A situação é ainda pior, pois você não pode ver exatamente quando ele será reativado automaticamente. Então, vamos ver como desativá-lo permanentemente.
Desabilitar o Microsoft Defender no Windows 11
Para desabilitar permanentemente o Defender no Windows 11, faça o seguinte.
- Download os seguintes arquivos REG no arquivo ZIP.
- Extraia-os para qualquer pasta de sua escolha, por exemplo direto para a área de trabalho.
- Agora, clique no Segurança do Windows ícone na bandeja do sistema.
- Selecionar Proteção contra vírus e ameaças na janela que se abre.
- Agora, sob Configurações de proteção contra vírus e ameaças, Clique no Gerenciar configurações opção.
- Na página seguinte, desative o Proteção contra adulteração opção.
- Por fim, clique duas vezes no arquivo "Desativar Defender.reg" você baixou.
- Reinicie o Windows 11.
Você terminou. O Microsoft Defender agora está desativado permanentemente. O arquivo de desfazer é "Enable Defender.reg", que também está incluído no arquivo ZIP.
O método revisado funciona em todas as edições e versões do Windows 11. Ele define uma opção de Diretiva de Grupo no Registro que informa ao sistema operacional para parar de usar a solução de segurança interna.
Se você tiver o Windows 11 Pro, Education ou Enterprise Edition, poderá usar gpedit.msc - o Editor de Diretiva de Grupo Local aplicativo. Ele permitirá que você configure o Defender usando uma opção GUI especial.
Desabilitar o Defender com o Editor de Diretiva de Grupo Local
- aperte o Ganhar + R atalho para abrir o Corre diálogo e digite
gpedit.msc. Bater Entrar para lançá-lo. - Cabeça sobre o Configuração do computador > Modelos administrativos > Componentes do Windows > Microsoft Defender Antivirus pasta à esquerda.
- À direita, localize e clique duas vezes no Desative o antivírus do Microsoft Defender política e defini-lo para Habilitado.
- Clique no Aplicar e OK botões para aplicar a alteração.
- Por fim, reinicie o Windows 11.
Feito! Semelhante ao método analisado anteriormente neste post, o Defender será desativado permanentemente.
Finalmente, uma alternativa à Diretiva de Grupo é o Winaero Tweaker. Inclui uma opção para parar permanentemente o aplicativo Defender.
Usando o Winaero Tweaker
- Baixe o aplicativo daqui, instale e execute-o.
- Abra o Segurança do Windows aplicativo e desative o Proteção contra adulteração opção.
- Agora, volte para Winaero Tweaker e vá para Windows Defender > Desabilitar Defender opção no painel esquerdo.
- À direita, basta marcar a opção homônima.
- Reinicie o Windows quando solicitado.
Isso desabilitará o Microsoft Defender.
Por fim, por uma questão de integridade, vamos ver como desativar temporariamente o Defender no Windows 11.
Desative temporariamente o Defender no Windows 11
- Abra o Windows Search clicando no ícone da barra de tarefas ou pressionando Ganhar + S.
- Digite "Segurança do Windows" e inicie o aplicativo encontrado.
- Selecionar Proteção contra vírus e ameaças.
- Na página seguinte, desça até Configurações de proteção contra vírus e ameaças seção e clique Gerenciar configurações.
- Na página seguinte, desligue o Proteção em tempo real opção de alternância.
Você terminou. Novamente, lembre-se de que esta opção simplesmente pausa o aplicativo Defender. Em um curto período de tempo, o Microsoft Defender será reativado pelo sistema operacional.