Como verificar o tempo de reinicialização do Windows 11
Às vezes, você precisa verificar o tempo de reinicialização do Windows 11 sem instalar aplicativos de terceiros, por exemplo. em ambiente restrito. Para esse caso, mostraremos um pequeno truque que permite saber quanto tempo o Windows 11 leva para reiniciar.
Propaganda
Obviamente, se você quiser verificar o tempo de reinicialização do Windows 11, basta pegar seu telefone e usar um cronômetro. Esse método não funcionará se você precisar de medidas precisas.
O tempo de reinicialização no Windows 11 é um indicador sólido do desempenho da unidade do sistema e da agilidade geral do sistema. Quanto mais rápida a unidade e o Windows “mais limpo”, mais rápido o Windows 11 é reiniciado. Em vez de medir o tempo de reinicialização do Windows 11 com um cronômetro, você pode usar um pequeno script para obter resultados precisos.
Lembre-se de que muitos fatores afetam a rapidez com que o computador é reiniciado ou ligado. Quanto mais dispositivos você conectar a um PC, mais tempo levará para reiniciar porque o BIOS (UEFI) precisa inicializar cada componente.
Alguns usuários sabem que o Windows 10 e 11 podem exibir a última hora do BIOS no Gerenciador de Tarefas. Esse valor mostra quanto tempo seu computador levou desde o momento em que você pressionou o botão liga/desliga até o início do carregamento do Windows. Mas não conta quanto tempo o próprio Windows leva para inicializar.
A verificação do tempo de reinicialização do Windows 11 requer um pequeno script. Aqui está como usá-lo.

Verifique o tempo de reinicialização no Windows 11
- Baixe o arquivo VBS em um arquivo ZIP e extraia-o onde quiser.
- Salve dados importantes e feche todos os aplicativos.
- Clique duas vezes no Script.vbs arquivo para iniciá-lo.
- Você será solicitado a confirmar sua intenção. Salve todo o seu trabalho e feche todos os aplicativos e clique em sim.

- Aguarde o Windows 11 reiniciar.
- Faça login na sua conta e aguarde o script mostrar quanto tempo levou para reiniciar o computador.
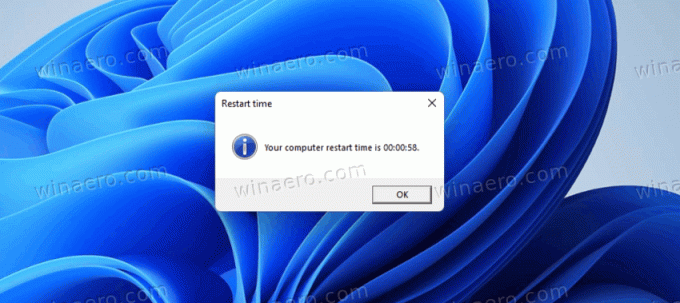
Feito! Observe que o Windows 11 pode levar mais alguns segundos para iniciar o script com o resultado. Isso depende da velocidade do seu computador.
É isso. Agora você sabe como verificar o tempo de reinicialização do Windows 11. Também vale a pena mencionar que você pode usar o mesmo script para medir o tempo de reinicialização no Windows 10, Windows 8 e Windows 7.

