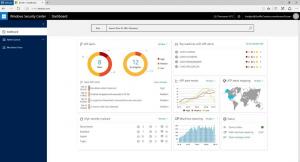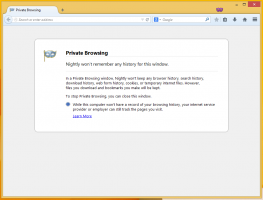Como remover totalmente um driver de impressora no Windows 11
Este artigo irá ajudá-lo a aprender como remover completamente um driver de impressora no Windows 11. Computadores modernos com Windows 11 e 10 integrados são dispositivos estáveis e confiáveis que fazem o trabalho de mais de um bilhão de pessoas em todo o mundo. Isso não é o que você pode dizer sobre impressoras.
Propaganda
De alguma forma, esses dispositivos continuam sendo uma fonte constante de dores de cabeça para muitos usuários. Em uma tentativa desesperada de consertar uma impressora quebrada, o usuário pode querer remover um driver de impressora.
Outros não querem manter drivers para as impressoras que não usam mais. Isso se aplica principalmente a usuários que possuem computadores com unidades menores.
Seja qual for o seu raciocínio, aqui está como excluir o driver de uma impressora.
Remova totalmente um driver de impressora no Windows 11
Para remover um driver de impressora no Windows 11, faça o seguinte.
- Comece pressionando Ganhar + eu para lançar o Configurações aplicativo. Você também pode clicar com o botão direito do mouse no Começar botão e selecione Configurações.

- Vou ao Bluetooth e dispositivos seção.
- Clique Impressoras e scanners.

- Selecione a impressora cujo driver você deseja excluir no Windows 11.
- Clique no Remover botão e selecione sim. Depois disso, o Windows desinstalará a impressora e todos os drivers associados.

Você terminou.
Nota: Pode ser necessário reinstalar o driver removido na próxima vez que conectar a impressora excluída.
Usando o painel de controle clássico
O painel de controle clássico é outra maneira de remover um driver de impressora no Windows 11. Aqui está como:
- Abra o Começar menu e selecione Todos os aplicativos.

- Role a lista de aplicativos e abra Ferramentas do Windows.

- Aberto Gerenciamento de impressão no Ferramentas do Windows janela.

- Expandir o Filtros personalizados opção e clique Todos os Drivers.
- Clique com o botão direito do mouse no driver que deseja desinstalar no centro da janela.
- Clique Remover pacote de driver e confirme a ação.

Feito!
Dica: Você pode abrir diretamente o Gerenciamento de impressão encaixe usando o Ganhar + R teclas de atalho e o printmanagement.msc comando na caixa de diálogo Executar. Você pode encontrar mais comandos aqui.
E é assim que você exclui um driver de impressora no Windows 11. Também vale a pena notar que é melhor reiniciar o computador antes de reinstalar o driver que você acabou de remover.