Sergey Tkachenko, autor na Winaero
Com o Windows Vista, houve uma pequena mudança no Explorer que permaneceu a mesma no Windows 7 e Windows 8.1 ou Windows 8: ele mostra o mesmo ícone para pastas abertas e fechadas.
Nas versões anteriores do Windows antes do Vista, quando uma pasta era expandida no painel de navegação do Explorer, ela mostrava um ícone diferente. Essa alteração torna mais difícil ver qual pasta você está visualizando apenas observando os ícones. Essa alteração também afeta a exibição em árvore no Editor do Registro e na exibição Todos os programas do menu Iniciar do Windows 7.
Se você preferiu ter ícones distintos para estados de pastas abertas e fechadas no Explorer, há boas notícias para você - isso pode ser feito. Mostrarei como definir o ícone de pasta para uma pasta fechada no Explorer do Windows 8, Windows 8.1, Windows 7 e Vista. O método é o mesmo para todos esses sistemas operacionais.
As configurações de exibição no Windows 8.1 fazem parte do aplicativo Configurações do PC que permite alterar a resolução da tela, a orientação da tela e até o tamanho do texto e dos ícones.
Essas configurações foram criadas para ajudar os usuários do Tablet a ajustar sua exibição facilmente com uma interface amigável ao toque.
Você pode criar um atalho especial para abrir as configurações de vídeo no Windows 8.1 diretamente com um clique.
Uma das opções ocultas no Windows 8.1 é a capacidade de criar atalhos para abrir a maioria das configurações modernas com um único clique. Hoje, veremos como criar um atalho para abrir as configurações do HomeGroup no Windows 8.1.
O recurso HomeGroup é uma solução simplificada da Microsoft para fornecer a capacidade de compartilhamento de arquivos entre todos os computadores em sua rede doméstica. Com o HomeGroup, você poderá compartilhar arquivos de fotos, músicas e vídeos, vários documentos de escritório e até impressoras. Além disso, você pode permitir que outros membros da família alterem os arquivos que você compartilhou.
Atualmente, o serviço Web SkyDrive é uma parte importante da experiência do Windows 8.1. Possui profunda integração com o sistema operacional e se tornou parte dos aplicativos File Explorer e Modern.
Às vezes, geralmente logo após a instalação, o Windows 8.1 mostra o ícone de sobreposição "sincronização em andamento" para uma ou várias de suas pastas Skydrive.
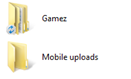
Quando você olhar dentro da pasta, ficará surpreso que todo o conteúdo já esteja sincronizado!
Juntamente com as opções clássicas do Painel de Controle, o Windows 8.1 é fornecido com configurações de rede modernas. Eles permitem que você altere vários parâmetros de suas conexões de rede. Essas novas configurações de rede são onde você pode defina sua conexão como medida, habilite ou desabilite o compartilhamento, redefina os contadores de uso de dados e copie os detalhes das redes.
Vamos ver como criar um atalho para abrir essas configurações úteis diretamente com um clique.
Existem várias configurações relacionadas ao Alto contraste no Windows 8.1. Eles estão localizados em Configurações do PC -> Fácil de Acesso -> Alto contraste.
Usando essas configurações, é possível
- para definir a cor de fundo para janelas e documentos
- a cor dos hiperlinks
- a cor do texto desativada
- a cor da seleção de texto
- ... e algumas outras configurações.
Se você deseja ter um atalho que permita abrir essas configurações diretamente, aqui estão instruções simples.
Cantos e bordas é um conjunto de configurações no aplicativo Configurações do PC, que permite alterar o comportamento dos cantos ativos no Windows 8. Você será capaz
para desativar o canto superior esquerdo
para desativar o canto superior direito
para desativar a troca de aplicativos recentes
para desativar a lista de aplicativos recentes
No Windows 8.1, é possível criar um atalho para essas configurações. Vamos descobrir como isso pode ser feito.
Com o Windows 8.1, a Microsoft introduziu um conjunto de pastas dentro da pasta Este PC (o Windows 8 tinha a categoria Pastas oculta).
Essas pastas são:
- Área de Trabalho
- Documentos
- Transferências
- Música
- Fotos
- Vídeos
Em outras palavras, a Microsoft apenas forneceu acesso rápido às pastas principais dentro do perfil do usuário. Isso é muito conveniente, porque você tem acesso com 1 clique a essas pastas quando abre o Explorador de Arquivos usando a tecla de atalho Win+E.
Além disso, nem todo aplicativo de desktop moderno usa a caixa de diálogo Abrir arquivo mais recente com o painel de navegação e Favoritos. Muitos aplicativos de desktop ainda usam a caixa de diálogo Abrir mais antiga, que tem Locais recentes e é aberta no local Computador/Este PC por padrão. As pastas dentro deste PC são especialmente úteis para essa caixa de diálogo mais antiga.
Você pode personalizar as pastas mostradas em Este PC, por exemplo, remova algumas pastas internas e adicione uma ou mais pastas personalizadas. Gostaria de compartilhar um tutorial exclusivo que mostrará como adicionar pastas personalizadas a Este PC no Windows 8.1 e Windows 8 ou remover qualquer uma dessas pastas.
Se você gosta da aparência da pasta This PC no Windows 8 e Windows 8.1 com atalhos para pastas úteis com um clique de distância, e gostaria de adicionar as mesmas pastas à pasta Computador no Windows 7, aqui está uma ótima notícia - neste tutorial vamos aprender:
- como adicionar pastas no computador para torná-lo semelhante ao Windows 8,
- como adicionar uma pasta personalizada ao computador no Windows 7,
- como adicionar locais de shell ao computador no Windows 7,
- como fixar locais adicionados ao painel de navegação do Explorer no Windows 7.
Vamos ver como você pode realizar todas essas personalizações.


