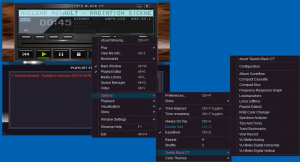Como habilitar o layout do teclado por aplicativo no Windows 11
Você pode fazer com que o Windows 11 alterne o layout do teclado por aplicativo no Windows 11. Por padrão, quando você alterna o layout do teclado, ele se aplica globalmente a todas as janelas abertas. Se você achar isso inconveniente, aqui estão duas maneiras de alterar esse comportamento.
Propaganda
Desde os primeiros dias, o Windows permite que os usuários digitem em mais de um idioma. Ele suporta instalando vários layouts de teclado e alterne entre eles com teclas de atalho especiais. No Windows 11, a sequência padrão é Alt esquerdo + Desvio à esquerda e Ganhar + Espaço.
O layout do teclado é responsável pelas letras que aparecem quando você digita. Portanto, quando você tiver mais de um idioma instalado, precisará alternar entre eles ao trabalhar em vários documentos. Aqui chegamos a um pequeno aborrecimento.
O novo layout será aplicado a todos os aplicativos. Isso significa que, quando você alternar de inglês para alemão no Microsoft Word, também terá o layout de teclado alemão em qualquer aplicativo em execução, como navegador da Web ou Explorador de arquivos. Se você achar isso inconveniente, aqui estão algumas soluções.
Ativar layout de teclado por aplicativo Windows
Para habilitar o layout do teclado por janela de aplicativo no Windows 11, faça o seguinte.
- Clique com o botão direito do mouse Começar botão e selecione Configurações do cardápio.

- Clique Hora e idioma à esquerda.
- À direita, clique no Digitando entrada.

- Role para baixo na próxima página até o Configurações avançadas do teclado opção e clique nela.

- Por fim, ligue o Deixe-me usar um método de entrada diferente para cada janela do aplicativo caixa de seleção.

Feito! A partir de agora, a janela de cada aplicativo terá seu layout de teclado individual.
Alternativa às configurações, você pode usar o PowerShell. O último inclui vários cmdlets para gerenciar as preferências de idioma que podem ser úteis no nosso caso. Aqui está como.
Habilitar layout de teclado individual para cada janela com o PowerShell
- pressione Ganhar + X e selecione Terminal Windows do cardápio.

- Se necessário, selecione o PowerShell perfil (Ctrl + Mudança + 1) para o terminal aplicativo.
- Agora, digite
Set-WinLanguageBarOption -UseLegacySwitchModee bater Entrar. Isso habilitará o layout do teclado por janela de aplicativo no Windows 11.
- Para desfazer a alteração posteriormente, execute o cmdlet sem argumentos, ou seja,
Set-WinLanguageBarOption. Isso restaurará os padrões de entrada no Windows 11 e fará com que ele aplique o layout de teclado atual a todos os aplicativos.
É isso!