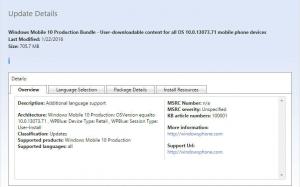Restaure os atalhos do painel de controle clássico para o menu Win + X no Windows 10
A partir do Windows 10 build 14942, a Microsoft substituiu os miniaplicativos clássicos do Painel de Controle no menu Win + X por seus equivalentes no aplicativo Configurações. Neste artigo, veremos como restaurar os bons e antigos miniaplicativos e se livrar das páginas de Configurações.
Se você instalou uma das compilações mais recentes do Windows 10 "Redstone 2" do zero, muitos itens de menu Win + X apontará para páginas no aplicativo Configurações. Nas compilações do Windows 10 anteriores a 14942, esses itens costumavam abrir os miniaplicativos clássicos apropriados do Painel de Controle. Se você não estiver satisfeito com essa mudança, pode restaurar os atalhos clássicos conforme descrito abaixo.
No momento em que este livro foi escrito, é possível restaurar comandos clássicos do Painel de Controle no menu Win + X sem problemas. No entanto, lembre-se de que a Microsoft está trabalhando ativamente para remover completamente o Painel de Controle do Windows 10. Então, um dia, os applets clássicos podem parar de funcionar e ficar inacessíveis.
Eu preparei um arquivo com todos os comandos de menu clássicos do Win + X, que você pode usar para restaurar os miniaplicativos. Ele contém todos os comandos que foram substituídos na versão mais recente do Windows 10:
Escolha os comandos que deseja restaurar e coloque-os no local Win + X, conforme mostrado abaixo.
- Baixe o arquivo aqui: Baixe os comandos de menu clássicos do Win + X
- Extraia-os para qualquer pasta.
O conteúdo do arquivo são apenas atalhos organizados em duas pastas denominadas "Grupo 3" e "Grupo 2" de acordo com a estrutura do menu Win + X. - Desbloqueie todos os arquivos de uma vez nas pastas extraídas Grupo 2 e Grupo 3, conforme descrito aqui:
Arquivos de desbloqueio em lote baixados da Internet no Windows 10 - Abra uma nova janela do File Explorer e aponte-a para o seguinte local:
% LocalAppdata% \ Microsoft \ Windows \ WinX
Digite este local na barra de endereço do File Explorer para abrir a pasta de destino diretamente. Veja a imagem a seguir.
- Faça backup do conteúdo desta pasta para que possa restaurar os atalhos de configurações caso mude de ideia no futuro. Selecione e copie todos os itens dentro da pasta Win + X para alguma outra pasta em sua unidade de disco.
- Coloque os atalhos desejados que você gostaria de restaurar da pasta "Grupo 3" extraída para a pasta.
% LocalAppdata% \ Microsoft \ Windows \ WinX \ Grupo 3
Por exemplo, para fazer "Programas e recursos" abrir o miniaplicativo clássico do Painel de Controle, copie o arquivo "10 - Programas e Recursos "da pasta onde você extraiu o arquivo para a pasta% LocalAppdata% \ Microsoft \ Windows \ WinX \ Group 3.
- Confirme o prompt "Substitua o arquivo no destino", se solicitado. No meu caso, cortei os atalhos de configurações e copiei os atalhos de miniaplicativos clássicos para a pasta de destino.
- Agora, sair de sua conta do Windows 10 ou apenas reinicie o Explorer.
Você terminou. Agora o menu Win + X conterá todos os comandos clássicos do Painel de Controle que você colocar de volta!
Assista ao vídeo a seguir para ver o truque em ação e inscreva-se no Winaero no YouTube:
Você também pode personalizar o menu Win + X usando meu aplicativo freeware Editor de menu Win + X. Isso permitirá que você assuma o controle total do conteúdo do menu Win + X. Você pode usá-lo para remover qualquer item existente e adicionar qualquer aplicativo, miniaplicativo do Painel de Controle ou pasta do shell do Windows.
Por exemplo, você pode adicionar o miniaplicativo de configurações do UAC clássico ao menu Win + X da seguinte maneira.
Clique no botão suspenso "Adicionar um programa". No submenu que aparece, selecione "Adicionar um programa".
A caixa de diálogo Abrir arquivo aparecerá, selecione o seguinte arquivo lá:
C: \ Windows \ System32 \ UserAccountControlSettings.exe
O aplicativo solicitará que você dê um nome ao item que deseja adicionar. Digite o nome desejado, por exemplo, "Configurações do UAC":
Agora, clique no botão "Reiniciar Explorer" para fazer o novo item aparecer no menu Win + X:
Abra o menu Win + X e você verá um novo item UAC Settings, que você pode começar a usar imediatamente.
É isso.