Como desabilitar widgets no Windows 11 com política de grupo e no registro
A Microsoft permite que você desabilite Widgets no Windows 11 usando a Política de Grupo. Para edições do Windows 11, como Home, A Diretiva de Grupo não está disponível. Mas aqui está uma boa notícia - você também pode desativar Widgets com um ajuste de registro.
Propaganda
O Widgets recurso no Windows 11 é um novo método para organizar e exibir informações reais, como notícias, previsão do tempo e ações. Para o mesmo propósito, o Windows 10 possui Notícias e Interesses na barra de tarefas. Mas Widgets é uma história diferente.
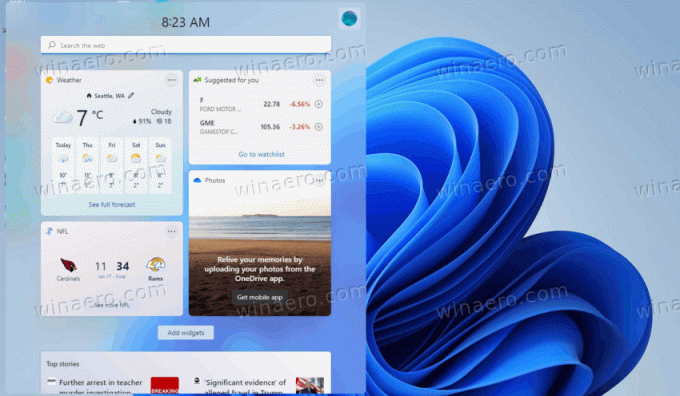
É uma plataforma personalizável que oferece suporte a dados de terceiros. Desenvolvedores independentes podem criar widgets personalizados para estender os recursos do recurso. Por padrão, o Windows 11 inclui apenas widgets feitos pela Microsoft.
O usuário pode acessar widgets clicando em um botão especial na barra de tarefas ou pressionando o botão Ganhar + Catalho de teclado
. Se precisar, você pode impedir que todos os usuários abram o painel Widgets. Para isso, a Microsoft adicionou uma política de grupo especial ao Windows 11. Os usuários do Windows 11 Home podem aplicar um ajuste do Registro para o mesmo. Vamos começar diretamente com a segunda opção, pois ela realmente funciona em todas as edições do sistema operacional.Desativar widgets no Windows 11
Para desativar os widgets, faça o seguinte.
- Clique com o botão direito do mouse Começar botão na barra de tarefas e selecione Corre do cardápio.

- Modelo
regeditno Corre caixa e acerte o Entrar chave.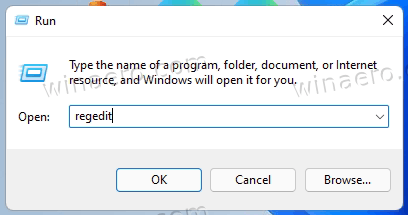
- Vá para a seguinte chave:
HKEY_LOCAL_MACHINE\SOFTWARE\Policies\Microsoft. - Agora, clique com o botão direito do mouse no Microsoft tecla e selecione Novo > Subchave do cardápio.
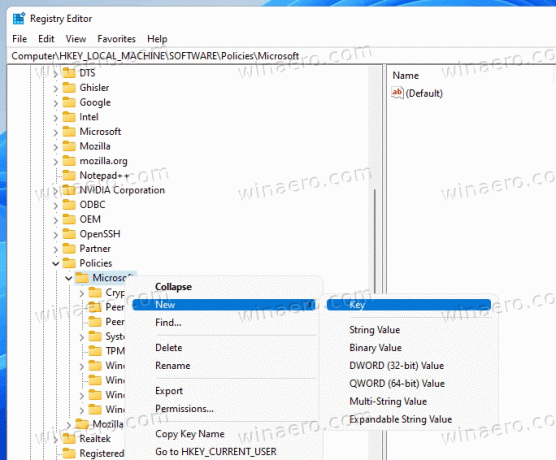
- Renomeie a chave recém-criada como Dsh.
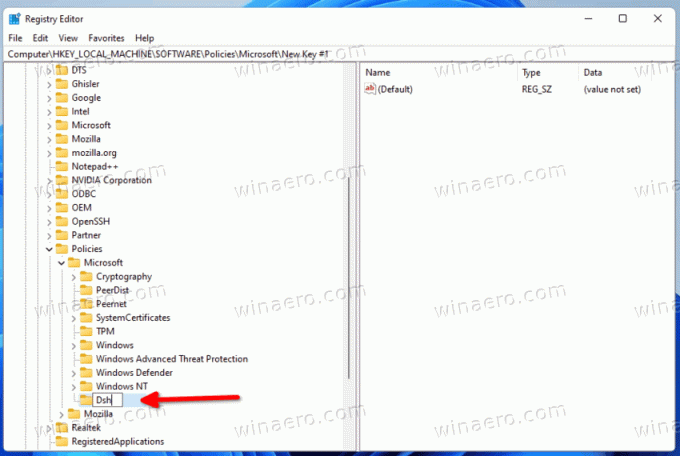
- Por fim, clique com o botão direito do mouse no Dsh tecla e selecione Novo > Valor DWORD (32 bits).
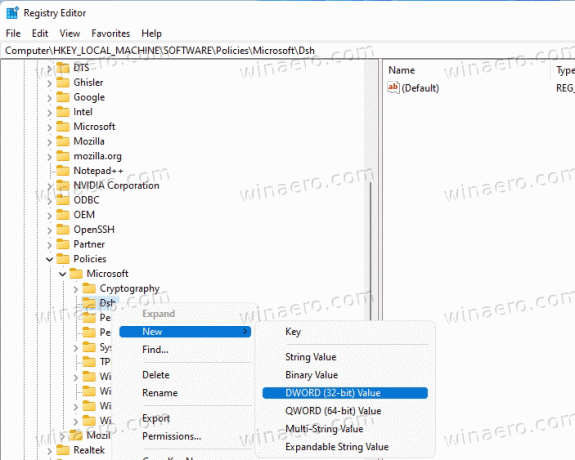
- Nomeie o novo valor como Permitir notícias e interesses, e deixe seus dados de valor como 0.
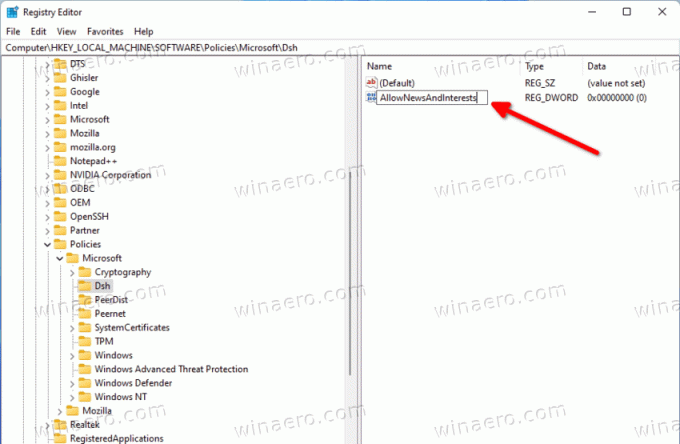
- Reiniciar Windows 11.
Você terminou. Isso desativará tudo relacionado a Widgets, incluindo o botão da barra de tarefas e a opção no aplicativo Configurações. O Ganhar + C atalho não fará nada.
Desfazer o ajuste é muito fácil. Tudo que você precisa fazer é remover o Permitir notícias e interesses valor que você criou e reinicie o PC.
Para economizar seu tempo, você pode baixar arquivos do Registro prontos para uso.
Baixar arquivos do Registro
Baixe o arquivo ZIP com dois arquivos REG usando esse link, e extraia-o para qualquer local conveniente para você.
Para desabilitar Widgets, abra o Disable_widgets_feature.reg Arquivo. Depois de ver o prompt do UAC, confirme-o e reinicie o Windows.
O ajuste de desfazer é o Enable_widgets_feature.reg Arquivo. Use-o para desfazer a restrição para todos os usuários.
Se você estiver executando o Windows 11 Pro, Education ou Enterprise Edition, poderá usar o aplicativo Editor de Diretiva de Grupo Local. Ele permitirá que você desative o recurso Widgets com uma GUI útil. Aqui vamos nós.
Desativar Widgets no Editor de Diretiva de Grupo Local
- pressione Ganhar + R no teclado, digite
gpedit.msce bater Entrar para abrir o aplicativo Editor de Diretiva de Grupo Local.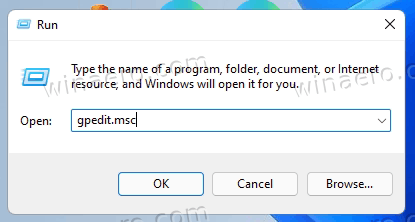
- Navegue até o Configuração do Computador\Modelos Administrativos\Componentes do Windows\Widgets pasta.
- Clique duas vezes no Permitir widgets política à direita.
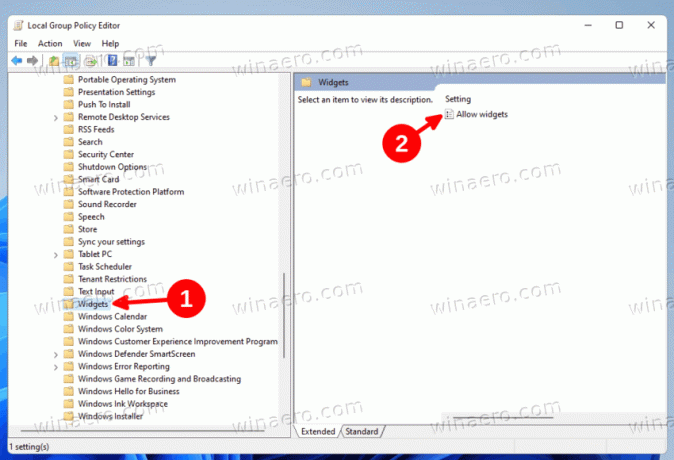
- Defina para Desativado e clique em Aplicar e OK botões.
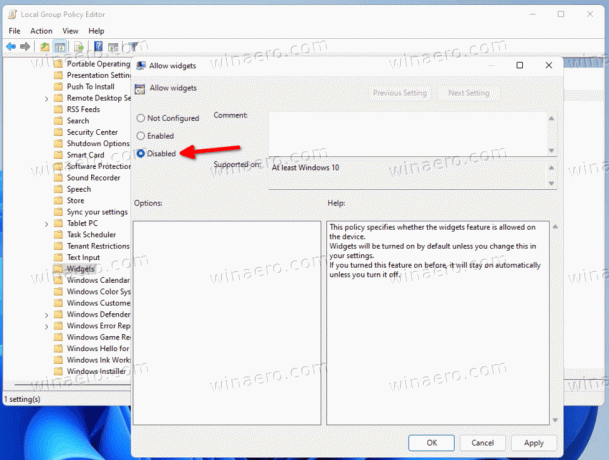
Feito! O recurso de widgets agora está desativado. Você pode cancelar a política a qualquer momento para defini-la de volta para Não configurado.
É isso!

