Sergey Tkachenko, autor na Winaero

Cubra sua área de trabalho com uma bela folhagem de outono com este incrível tema de outono de 2013 para Windows 8. Para obter este tema, clique no link de download abaixo e clique em Abrir. Isso aplicará o tema à sua área de trabalho.
Dica: Se você é usuário do Windows 7, use nosso Instalador do Deskthemepack para instalar e aplicar este tema.
Tamanho: 34 MB
Link para Download
Você sabia que quando o Windows é instalado, ele continua a armazenar a chave do produto no registro. Isso pode ser útil se você não se lembrar de qual chave usou na instalação atual. Além disso, se você perdeu sua chave de produto, isso pode ser útil para recuperar sua chave de produto com alguma ferramenta de terceiros ou com um script simples do PowerShell.
Mas, ao mesmo tempo, sua chave de produto Windows corre o risco de ser roubada. Se você estiver preocupado com o roubo da chave do produto (ou seja, com algum software malicioso), talvez queira removê-la do registro permanentemente. Esta operação é segura e não afetará o status de ativação do seu SO. Siga este tutorial simples para saber como apagar a chave de produto armazenada no Windows 8, Windows 8.1, Windows 7 e Windows Vista.
Se você perdeu, não consegue recuperar ou esqueceu onde armazenou a chave do produto do seu sistema operacional Windows 8.1, Windows 8 ou Windows 7, não se desespere. Gostaria de mostrar uma solução simples para extrair a chave do produto do sistema operacional instalado no seu PC sem usar nenhum software de terceiros.
Inverter cores no Paint não é algo que faço com frequência. Mas quando você precisa desse recurso ocasionalmente, tenho o ponto de vista de que o Paint é a melhor ferramenta para essa edição básica de imagens. Há poucos dias, precisei criar uma imagem de cabeçalho para o meu canal do Youtube com uma linha de cores invertidas. Eu sou um usuário avançado do Windows, mas fiquei muito confuso com a interface do usuário da versão moderna do MS Paint (eu uso o Windows 8.1).
A partir do Windows 7, o aplicativo Paint é fornecido com a interface do usuário da faixa de opções. Parece chique, mas quando você precisa inverter as cores da sua imagem, não encontrará o comando apropriado em nenhuma guia da Faixa de Opções nem no menu Arquivo.
Desde o Windows 95, temos um recurso incrível: teclas de atalho globais nativas para cada aplicativo instalado, mas parece que muitas pessoas não estão cientes disso. Você viu a seguinte caixa de texto nas propriedades do atalho?:
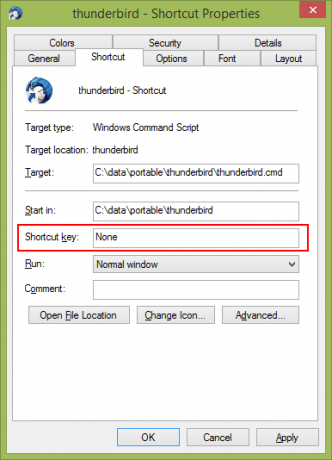
É aqui que você pode especificar uma combinação de teclas de atalho que serão usadas para iniciar o atalho. Se você configurou essas teclas de atalho para o atalho na pasta do menu Iniciar, elas estarão disponíveis em todas as janelas abertas, em todos os aplicativos. O segredo é o shell do Explorer - desde que o shell do Explorer esteja carregado: as teclas de atalho funcionarão globalmente, independentemente do aplicativo ativo. Isso é muito prático!
Mas o Windows 8.1 não tem mais o menu Iniciar, então você pode ficar um pouco confuso sobre como atribuir teclas de atalho. Hoje vamos aprender como adicionar teclas de atalho globais para iniciar seus aplicativos favoritos no Windows 8.1 e usá-los como um profissional.
Nós aqui da Winaero amamos a customização do Windows e postamos várias customizações Estilos visuais de terceiros e pacotes temáticos de tempos em tempos. Temos um enorme e incrível coleção de temas para alterar a aparência do Windows. Mas o Windows não permite temas de terceiros por padrão, então precisamos desbloquear o Windows para poder usar esses temas.
Nota: Se você não for um usuário do Windows 8.1, consulte o seguinte artigo.
A cada nova versão do Windows, a Microsoft faz algumas pequenas alterações no mecanismo de tema e/ou em seu formato. Isso leva à situação em que, para cada versão, você precisa de um software especial (o chamado patcher UXTheme) que suporta essa nova versão. O Windows 8.1 não é exceção.
Para usar temas de terceiros no Windows 8.1, você deve seguir estas etapas simples.



