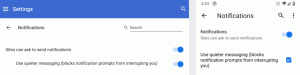Mostrar arquivos ocultos no Windows 11
Esta postagem se concentrará em como mostrar arquivos ocultos no Windows 11. O Windows 11 tem um Explorador de Arquivos totalmente novo com muitas peças de design novas. Agora é um aplicativo muito mais moderno, limpo e elegante que funciona bem para computadores tradicionais e baseados em toque. Por outro lado, os usuários precisam aprender onde encontrar novos elementos e comandos. Você pode aprender como alterar as opções de pastas no Windows 11 em nosso guia dedicado, enquanto este guia irá explicar vários métodos de exibição de arquivos ocultos.
Propaganda
Observação: Todos os métodos abaixo funcionam apenas para o seu usuário atual. Você não pode fazer o Windows 10 exibir itens ocultos no Explorer para outros perfis.
Como mostrar arquivos ocultos no Windows 11
- Abra o Explorador de Arquivos e clique no Layout e opções de visualização botão à esquerda do botão de três pontos na barra de ferramentas. Veja a captura de tela abaixo para referência.
- Em um menu suspenso, clique em Mostrar> Itens ocultos. Esse comando mostra arquivos e pastas ocultos no Windows 11.

- O File Explorer agora exibe itens ocultos.
Alternativamente, você pode usar o Opções de Pasta caixa de diálogo para mostrar ou ocultar o item oculto.
Usando a janela Opções de pasta
- Abra o Explorador de Arquivos e clique no botão de três pontos na barra de ferramentas.
- Em um menu suspenso, selecione Opções. Dica: você também pode abrir a janela Opções de pasta usando o Painel de controle clássico ou outros métodos disponíveis.

- No Opções de Pasta janela, clique no Visualizar aba.
- Encontre o Arquivos e pastas ocultos seção e, em seguida, coloque uma marca de seleção ao lado do Mostrar arquivos, pastas e unidades ocultas caixa de seleção.

- Clique OK.
Usando o Editor do Registro
Como acontece com quase todas as configurações do Windows 11, você pode fazer o sistema operacional exibir pastas e arquivos ocultos usando um simples ajuste no registro.
- pressione Vencer + R e entrar no
regeditcomando. Existem muitas outras maneiras de abrir o Editor do Registro, então você pode usar o que preferir. - Vou ao
HKEY_CURRENT_USER \ SOFTWARE \ Microsoft \ Windows \ CurrentVersion \ Explorer \ Advancedchave. Você pode copiar e colar o caminho na barra de endereço.
- Na parte direita da janela, clique com o botão direito e selecione Novo> DWORD (32 bits).
- Renomeie o novo valor para Escondido.

- Duplo click Escondido e altere seu valor para 1. Isso mostra arquivos e pastas ocultos no Windows 11.
Mostrar arquivos de sistema protegidos no Windows 11
É importante mencionar que o Windows possui dois tipos de "arquivos ocultos": um são objetos regulares, como um arquivo de texto, imagem, vídeo, e outro são arquivos de sistema que o Windows oculta para evitar danos não intencionais. Quando você mostra arquivos ocultos no Windows 11 usando um dos métodos acima, o Windows mantém os arquivos do sistema inacessíveis ou ocultos. Você pode substituir essa configuração.
Para mostrar arquivos de sistema ocultos no Windows 11, faça o seguinte.
- Abrir Explorador de arquivose, em seguida, pressione o botão de três pontos e selecione Opções.

- Vá para a vista
- Achar Ocultar arquivos protegidos do sistema operacional e coloque uma marca de seleção ao lado dele.

- Pressione OK. O Windows mostrará uma mensagem avisando sobre os riscos potenciais de danificar seu computador. Pressione Sim.
Mostrar arquivos do sistema usando o Editor do Registro
- Abra o Editor do Registro e vá para
HKEY_CURRENT_USER \ SOFTWARE \ Microsoft \ Windows \ CurrentVersion \ Explorer \ Advanced. - À direita da janela, clique com o botão direito e selecione Novo> DWORD (32 bits).
- Renomeie o novo valor para ShowSuperHidden.
- Duplo click ShowSuperHidden e altere seu valor para 1. É assim que você mostra arquivos de sistema ocultos no Windows 11 usando o Editor do Registro.

É isso. Agora você sabe como mostrar arquivos ocultos no Windows 11.