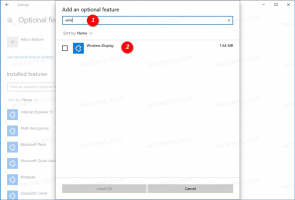Como habilitar a experiência Alt + Tab em janelas no Windows 11
Aqui está como você pode habilitar a experiência Alt+Tab em janela no Windows 11. Em 6 de janeiro, a Microsoft liberado Windows 11 build 22526 com várias correções e pequenas melhorias de recursos. Uma das mudanças é uma experiência Alt + Tab ligeiramente redesenhada. O sistema operacional não desfoca mais todo o plano de fundo quando você pressiona Alt + Aba para alternar entre aplicativos ou guias no Microsoft Edge. A interface do usuário agora se assemelha à que a Microsoft usa no Windows 10.
Propaganda
A Microsoft está atualmente testando a nova experiência em um conjunto limitado de computadores registrados no canal Dev. Se o seu dispositivo não recebeu um bilhete de sorte, veja como habilitar a UI Alt + Tab atualizada usando o ViveTool ou o Editor do Registro.
Importante: a nova experiência Alt + Tab está disponível apenas no Windows 11 22526 e superior. Não funciona no Windows 11 22000.
Ativar a experiência Alt+Tab em janelas no Windows 11
Para habilitar a experiência Alt+Tab em janela no Windows 11, faça o seguinte.
- Download ViveToolGenericName de seu repositório no GitHub.
- Extraia o ViveTool onde quiser.
- Abra a pasta com os arquivos que você extraiu anteriormente e clique com o botão direito do mouse em qualquer lugar; selecionar Abra no Terminal do Windows.
- Se você usar o Windows Terminal com a guia PowerShell, execute o seguinte comando:
.\vivetool.exe addconfig 36226836 2. - Se você abrir o Windows Terminal no perfil do prompt de comando, use o seguinte comando:
vivetool addconfig 36226836 2. - Reinicie o computador para aplicar as alterações.
- Depois de reiniciar o PC, abra algumas janelas e pressione Alt + Aba para conferir a nova experiência.
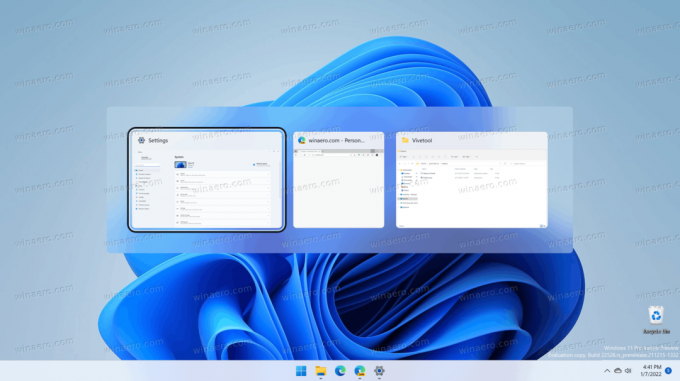
Se você deseja restaurar a aparência original de tela cheia Alt + Tab com o fundo desfocado, repita as etapas acima, apenas substitua "addconfig" por "delconfig" nos comandos. Ou seja vivetool delconfig 36226836 2.
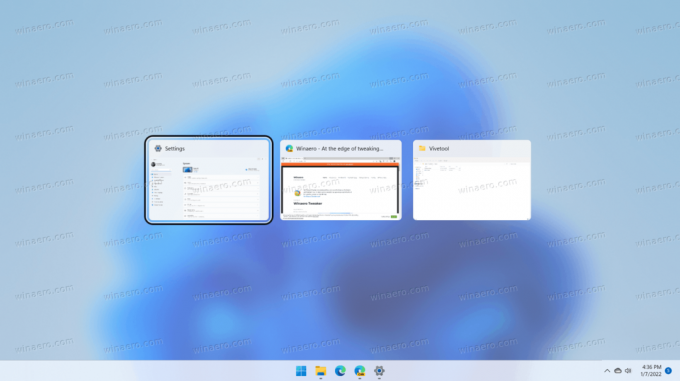
Outra maneira de habilitar a nova experiência Alt + Tab nas versões de visualização do Windows 11 é um ajuste de registro. Para facilitar as coisas, preparamos arquivos prontos para uso que permitem ativar ou desativar a nova interface do usuário Alt + Tab com alguns cliques.
Ative a nova experiência Alt + Tab no Registro
- Baixe os arquivos no seguinte arquivo ZIP.
- Descompacte os arquivos em qualquer lugar em seu computador.
- Abra o "Ative o novo Alt + Tab experience.reg" e confirme o prompt do UAC.
- Reiniciar seu computador.
Feito!
Você pode desfazer as alterações e reverter para a interface do usuário original usando o "Restaure o Alt + Tab original experience.reg" Arquivo. Novamente, reinicie o computador após aplicar o arquivo.
Como funciona
Os arquivos REG modificam o HKEY_LOCAL_MACHINE\SYSTEM\ControlSet001\Control\FeatureManagement\Overrides\4\702590604 ramo. Especificamente, o Estado Ativado e EnabledStateOptions são os valores de chave DWORD de 32 bits que devem existir nessa chave para habilitar a nova interface do usuário Alt+Tab. Confira o conteúdo dos arquivos REG para obter a referência completa do valor.
É isso.