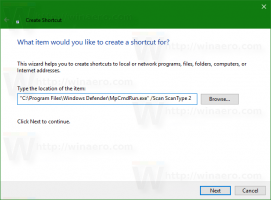Adicionar menu de contexto do painel de controle no Windows 10
Você pode adicionar o Painel de Controle ao menu de contexto no Windows 10. Isso permitirá que você abra o painel de controle diretamente do menu do botão direito da área de trabalho. Veja como isso pode ser feito.
No Windows 10, a capacidade de abrir rapidamente o Painel de Controle foi eliminada. o botão para abri-lo na interface do usuário da Faixa de Opções foi substituído por Configurações. Embora muitas opções no painel de controle clássico estejam atualmente disponíveis em Configurações, o painel de controle O painel ainda tem dezenas de miniaplicativos exclusivos que ainda não foram transferidos para as configurações modernas aplicativo. No momento em que este livro foi escrito, o Painel de controle clássico ainda vem com uma série de opções e ferramentas que não estão disponíveis em Configurações. Ele tem uma interface de usuário familiar que muitos usuários preferem em vez do aplicativo Configurações.
Você pode querer adicionar o painel de controle ao menu de contexto para acessá-lo mais rápido. Aqui está como.
Aplique o ajuste de registro listado abaixo. Cole seu conteúdo dentro do bloco de notas e salve como um arquivo * .reg.
Editor de registro do Windows versão 5.00 [HKEY_CLASSES_ROOT \ DesktopBackground \ Shell \ ControlPanel] "MUIVerb" = "@ shell32.dll, -4161" "SubCommands" = "" "Ícone" = "imageres.dll, -27" "Posição" = "Inferior" [HKEY_CLASSES_ROOT \ DesktopBackground \ Shell \ ControlPanel \ Shell \ 1ControlPanelCmd] @ = "@ shell32.dll, -31061" "Icon" = "imageres.dll, -27" [HKEY_CLASSES_ROOT \ DesktopBackground \ Shell \ ControlPanel \ Shell \ 1ControlPanelCmd \ command] @ = "shell explorer.exe {26EE0668-A00A-44D7-9371-BEB064C98683}" [HKEY_CLASSES_ROOT \ DesktopBackground \ Shell \ ControlPanel \ Shell \ 2ControlPanelCmd] @ = "@ shell32.dll, -31062" "Icon" = "imageres.dll, -27" [HKEY_CLASSES_ROOT \ DesktopBackground \ Shell \ ControlPanel \ Shell \ 2ControlPanelCmd \ command] @ = "shell explorer.exe {21EC2020-3AEA-1069-A2DD-08002B30309D}" [HKEY_CLASSES_ROOT \ DesktopBackground \ Shell \ ControlPanel \ Shell \ 3ControlPanelCmd] @ = "@ shell32.dll, -32537" "Ícone" = "imageres.dll, -27" "CommandFlags" = dword: 00000020 [HKEY_CLASSES_ROOT \ DesktopBackground \ Shell \ ControlPanel \ Shell \ 3ControlPanelCmd \ command] @ = "shell explorer.exe {ED7BA470-8E54-465E-825C-99712043E01C}"
No Bloco de notas, pressione Ctrl + S ou execute o item Arquivo - Salvar no menu Arquivo. Isso abrirá a caixa de diálogo Salvar. Lá, digite ou copie e cole o nome "CPContextMenu.reg" incluindo as aspas.
As aspas duplas são importantes para garantir que o arquivo receberá a extensão "* .reg" e não * .reg.txt. Você pode salvar o arquivo em qualquer local desejado, por exemplo, pode colocá-lo na pasta Desktop.
Clique duas vezes no arquivo que você criou, confirme a operação de importação e pronto.
Agora, clique com o botão direito no espaço vazio da sua área de trabalho.
Para entender como esse ajuste funciona, consulte meu artigo anterior, onde expliquei como abrir várias pastas do sistema e miniaplicativos do painel de controle usando comandos Shell no Windows 10. Ver
Lista de locais do shell CLSID (GUID) no Windows 10
Você pode habilitar o menu de contexto do Painel de Controle rapidamente com o Winaero Tweaker. Ele vem com a seguinte opção:
Você pode baixar o aplicativo aqui:
Baixe o Winaero Tweaker
Para economizar seu tempo, criei arquivos do Registro prontos para usar. Você pode baixá-los aqui:
Baixar arquivos de registro
É isso.