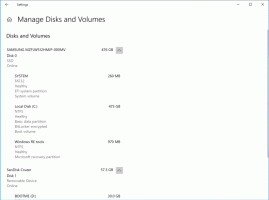Como habilitar HDR no Windows 11
Neste post, veremos como verificar o suporte a HDR e como habilitar o HDR no Windows 11. HDR ou faixa dinâmica alta é uma tecnologia de tela que permite que um monitor mostre mais detalhes em cenas extremamente claras e escuras. Além disso, aumenta significativamente o brilho máximo em jogos ou filmes para uma experiência mais envolvente. Monitores e TVs compatíveis com HDR também podem renderizar cores mais ricas e contrastantes.
Propaganda
O Windows 11 oferece suporte a monitores e TVs compatíveis com HDR. Além disso, o sistema operacional oferece recursos adicionais específicos de HDR para aprimorar sua experiência de jogo.
Usuários menos experientes podem não saber imediatamente se um monitor ou TV é compatível com HDR. Portanto, este post irá mostrar em detalhes como descobrir se o seu dispositivo suporta HDR.
O Windows 11 tem uma seção de configurações de HDR dedicada no aplicativo Configurações do Windows. Ele permite que você descubra se o seu laptop ou monitor é compatível com HDR.
Antes de começar, é importante mencionar que o HDR não é apenas um recurso de software que você pode trazer para qualquer computador por meio de atualizações de driver. Para habilitar o HDR no Windows 11, você precisa de um monitor compatível e um driver recente da AMD, Nvidia ou Intel.
Verifique o suporte HDR no Windows 11
Para verificar o suporte a HDR no Windows 11, faça o seguinte.
- pressione Ganhar + eu para lançar o Configurações aplicativo. Alternativamente, clique com o botão direito no Começar botão de menu e selecione Configurações.
- Vou ao Sistema > Exibição página.

- Encontre o Brilho e controle seção e clique HDR.

- Se você tiver mais de um monitor, selecione o que você precisa na lista “Selecione uma tela para ver ou alterar suas configurações”Lista suspensa.
- Se o monitor selecionado for compatível com HDR, ele mostrará Suportado ao lado de Reproduzir streaming de vídeo HDR e Use HDR.

Você terminou. É assim que você verifica o suporte a HDR no Windows 11.
Observe que reproduzir conteúdo HDR em um laptop ou tablet compatível com HDR pode causar um consumo significativo de bateria. HDR usa brilho de pico significativamente mais alto, o que faz com que seu laptop ou mesa consuma mais energia.
Alguns dispositivos desabilitam o HDR para preservar a carga. Certifique-se de verificar as configurações de economia de bateria para permitir que seu computador use HDR ao trabalhar com a bateria.
Agora, vamos ver como habilitar ou desabilitar o HDR no Windows 11.
Ativar HDR no Windows 11
Você pode usar as configurações do Windows 11, a barra de jogos Xbox e um atalho de teclado para habilitar o HDR no Windows 11. Vamos revisar cada um dos métodos detalhadamente.
Ativar HDR nas configurações do Windows 11
Para habilitar o HDR em Configurações, faça o seguinte.
- Clique com o botão direito na área de trabalho e selecione Configurações do visor do menu.

- Nas configurações do Windows, no Exibição página, role para baixo para encontrar o Use HDR interruptor.
- Ligar o Use HDR opção.

- Para acessar as opções avançadas de HDR, clique na pequena seta ao lado do botão de alternância. Lá, você pode ajustar mais configurações, por exemplo, habilite HDR para streams de vídeo.

Feito!
Existem mais algumas opções para ativar o HDR no Windows 11. Um deles é um atalho de teclado especial.
Ativar HDR usando um atalho de teclado
Para habilitar HDR, pressione Ganhar + Alt + B. A tela piscará por um momento e o recurso HDR será habilitado. Pressionar a mesma tecla de atalho desativará o HDR.

Como você pode ver na captura de tela, o atalho é implementado pelo aplicativo Xbox Game Bar.
Esta é provavelmente a maneira mais conveniente de habilitar o recurso HDR. Além disso, você pode usar o aplicativo Xbox Game Bar. Quando o seu hadrware suporta HDR, você pode habilitá-lo nas configurações da Barra de Jogo.
Ative o HDR nas configurações da barra de jogos do Xbox
- pressione Ganhar + G para abrir a barra de jogos Xbox.
- Clique no Configurações botão com o engrenagem ícone.

- No Configurações caixa de diálogo, clique no Recursos de jogos guia à esquerda.
- Ligar o Use HDR com monitor compatível opção.

Você ativou o HDR com sucesso.
Por falar em jogos, você também pode habilitar o HDR automático recurso para melhorar a qualidade da imagem para jogos inicialmente projetados para SDR. Embora os títulos modernos sejam feitos com HDR por padrão, há uma abundância de jogos legais clássicos que são apenas SDR. O recurso Auto HDR é uma adição mais recente ao Windows que melhora significativamente a qualidade da imagem ao habilitar o HDR para tais jogos.
Ativar Auto HDR no Windows 11
Para habilitar o recurso Auto HDR no Windows 11, faça o seguinte.
- Clique com o botão direito no Começar botão e selecione Configurações do menu.

- Dirija-se para Sistema > Exibição.
- Certifique-se de que o Use HDR opção está habilitada. Clique na pequena seta para a direita ao lado de sua opção de alternância.
- Na próxima página, ligue o HDR automático opção.

Você terminou.
O HDR automático agora está ativado. Agora ele irá melhorar automaticamente a imagem do vídeo quando você jogar um jogo compatível no Windows 11.
Finalmente, você pode usar a Barra de Jogo Xbox para habilitar Auto HDR.
Ativar Auto HDR com Xbox Game Bar
- Inicie o aplicativo Xbox Game Bar (Ganhar + G).
- Clique no botão Configurações na barra principal.
- À esquerda, selecione Recursos de jogos.
- No painel direito, ligue (marque) o Use Auto HDR com jogos compatíveis opção.

Trata-se de habilitar o recurso HDR no Windows 11.