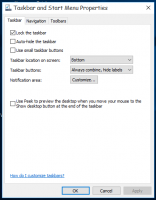Como desativar o arrasto de janelas maximizadas no Windows 11
Você pode desativar o arrasto do Windows maximizado no Windows 11, para que ele não seja restaurado acidentalmente ou movido para outra área de trabalho ou tela. Por padrão, você pode arrastar qualquer janela maximizada para baixo da barra de título e ela irá restaurar seu tamanho original.
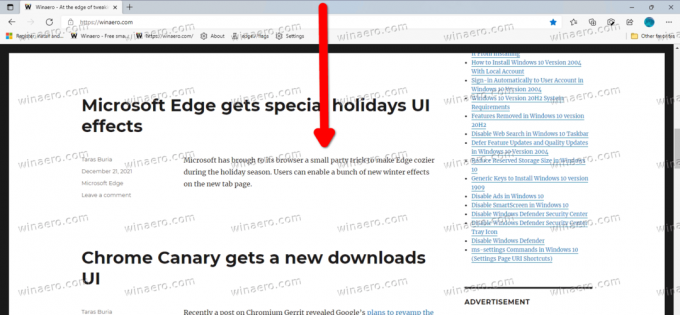
Este recurso faz parte das opções de ajuste de janela. Foi implementado pela primeira vez no Windows 7. Embora você possa desativar o encaixe de janela completamente, não é uma solução conveniente. Junto com a opção 'umaximize com o arrastar', ela desativará o encaixe na grade, encaixe nas bordas e agrupamento.
Propaganda
Felizmente, existe uma solução melhor. Você pode desligar apenas a opção de arrastar para aplicativos maximizados. O Windows 11 inclui um ajuste de registro especial para isso.
Para desativar o arrasto de janelas maximizadas no Windows 11, faça o seguinte.
Desativar arrastar de janelas maximizadas no Windows 11
- pressione Ganhar + R e digite
regeditna caixa de diálogo Executar para abrir o Editor do Registro. - À esquerda, navegue até a seguinte chave:
HKEY_CURRENT_USER \ Control Panel \ Desktop. - À direita, clique duas vezes no DragFromMaximize valor para editá-lo.
- Altere seus dados de valor de 1 para 0.
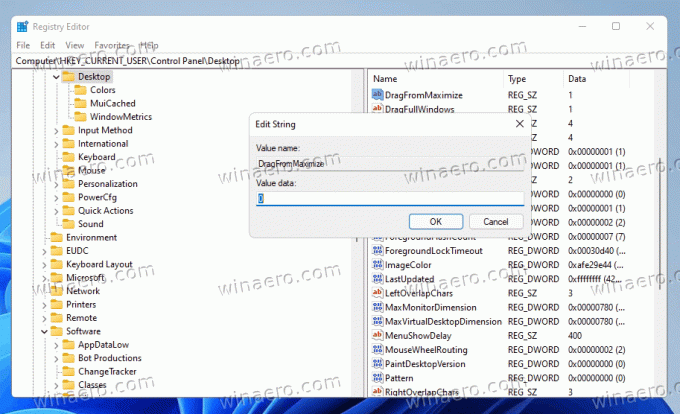
- Agora, saia e faça login com sua conta de usuário ou reinicie o Windows 11 aplicar.
Você terminou.
Agora, se você arrastar uma janela maximizada, ela não restaurará seu tamanho e não mudará sua posição. Você ainda pode arrastar uma janela não maximizada para a borda superior para maximizá-la ou para as bordas esquerda e direita para ajustá-la!
Para restaurar o comportamento padrão, defina o DragFromMaximize valor de volta a 1 e saia / faça login em sua conta de usuário para aplicar.
Arquivos de registro prontos para uso
Para evitar a edição manual do registro, você pode ir com os seguintes arquivos REG prontos para uso.
- Faça o download do seguinte arquivo ZIP.
- Extraia os dois arquivos REG para qualquer pasta de sua escolha.
- Clique duas vezes no
Disable_drag_maximized_windows.regarquivo para desativar o recurso. - Para desfazer a alteração e reativar o arrastamento de janelas maximizadas, abra o
Enable_drag_maximized_windows.regArquivo. - Agora, saia de sua conta de usuário e faça login novamente.
Finalmente, se você preferir um método GUI para desabilitar a opção de gerenciamento de janela revisada, você pode usar o Winaero Tweaker.
Desative o arrasto de janelas maximizadas com o Winaero Tweaker
Com o Winaero Tweaker, você pode evitar a edição do Registro por completo. Veja como.
- Baixe o Winaero Tweaker, instale e execute-o.
- Vamos para Comportamento \ Desativar Aero Snap.
- Ative a opção Desativar arrastar de janelas maximizadas a direita.
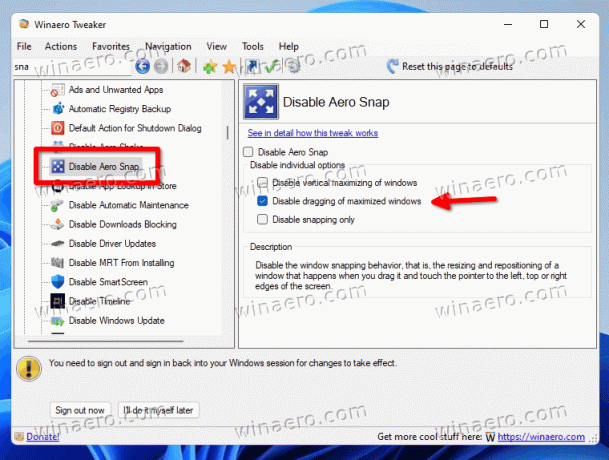
- Clique no Sair botão quando solicitado.
É isso.