Como ocultar arquivos do Office Online de Acesso rápido no Explorador de Arquivos
Esta postagem mostrará como ocultar arquivos do Office.com do Acesso rápido no Explorador de arquivos. Por padrão, no Windows 10 e no Windows 11, o Explorador de Arquivos abre na seção Acesso rápido. Lá você pode ver todos os arquivos e bibliotecas recentes em seu computador. A seção Acesso rápido também inclui arquivos em nuvem que um usuário abriu ou criou no Office Online (Office.com).
Propaganda
Acontece que a Microsoft adicionou discretamente uma nova política de grupo que permite que administradores de TI e usuários regulares removam arquivos do Office.com da seção Acesso rápido no File Explorer.
Aqui está como a Microsoft descreve a nova regra:
Desativar arquivos do Office.com interromperá o File Explorer exibindo dados de arquivos em nuvem recentes na visualização Acesso rápido. Quando este recurso está desabilitado, o Explorer não fará mais solicitações da web para recuperar dados de arquivos em nuvem recentes.
Veja como desativar arquivos do Office.com na seção Acesso rápido do Explorador de Arquivos.
Ocultar arquivos online do Office.com de Acesso rápido no Gerenciador de arquivos
- pressione Ganhar + R ou clique com o botão direito no Começar botão e selecione Corre.
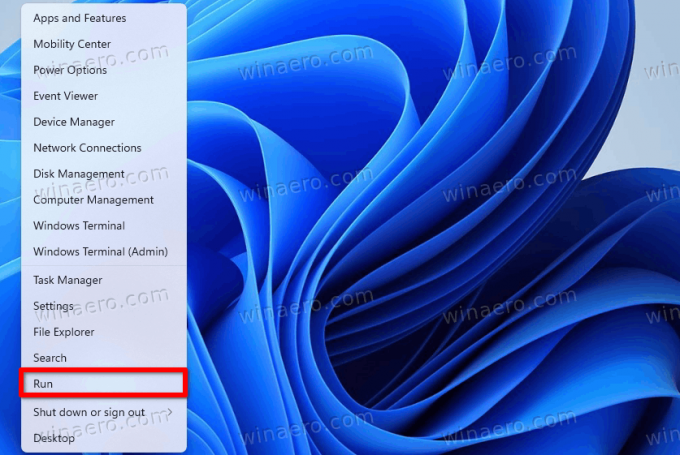
- Modelo
regeditno Corre janela, então pressione Entrar para iniciar o Editor do Registro.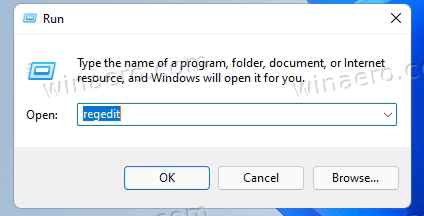
- Vamos para
HKEY_LOCAL_MACHINE \ SOFTWARE \ Policies \ Microsoft \ Windows \ Explorer. Se o Explorador pasta está faltando, clique com o botão direito do mouse no janelas pasta, selecione Novo> Chave e renomeie a nova chave para Explorador.
- No lado direito da janela, clique com o botão direito em qualquer lugar e selecione Novo> valor DWORD de 32 bits.
- Renomeie o novo valor para DisableGraphRecentItems.

- Abra o novo valor e altere seus dados de valor de 0 para 1.

- Reinicie o seu computador para aplicar as alterações.
Feito!
Depois disso, o Windows 11 ocultará todos os arquivos recentes que você criou no Office Online. Além disso, esses arquivos não aparecerão na seção Recomendado no menu Iniciar.
Arquivos de registro prontos para uso
Nem todo mundo se sente confortável navegando no registro do Windows, então aqui estão os arquivos prontos para uso. Você pode usá-los para habilitar ou desabilitar arquivos do Office.com no Acesso rápido com um único clique.
- Baixe o arquivo ZIP com arquivos REG usando esse link.
- Extraia os arquivos onde for conveniente.
- Abra o
Remova os arquivos do Office.com do Quick Access no Windows 11.regarquivo e confirmar as alterações. - Reinicie o seu computador.
- Para restaurar as configurações padrão, abra o
Restaure arquivos do Office.com em Acesso rápido no Windows 11.regarquivo e reinicie o computador.
Como alternativa, você pode ir com um Editor de Política de Grupo Local. No entanto, lembre-se de que o aplicativo Editor de Política de Grupo Local não está disponível no SKU do Windows 11 Home, o que significa que os usuários precisam editar o Registro do Windows para aplicar a restrição.
Desative os Arquivos Online do Office.com em Acesso Rápido com Política de Grupo
- pressione Ganhar + R e entrar no
gpedit.msccomando.
- Navegar para Configuração do computador> Modelos administrativos> Componentes do Windows> Explorador de arquivos.

- No lado direito da janela, clique duas vezes no Desative os arquivos do Office.com no modo de exibição de acesso rápido regra.
- Defina a regra para Habilitado.

- Clique OK para salvar as alterações.
Você terminou. Você pode desfazer facilmente a alteração a qualquer momento, definindo a regra de Política de Grupo revisada para Não configurado. Pode ser necessário reiniciar o Windows 11 para recarregar seus arquivos armazenados no Office.com.
É isso.
