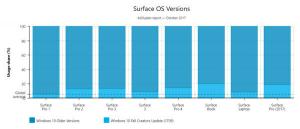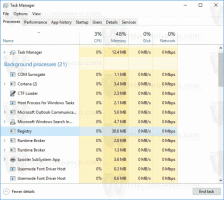Negar acesso de gravação a unidades removíveis não protegidas pelo BitLocker
Como negar acesso de gravação a unidades removíveis não protegidas pelo BitLocker no Windows 10
Por padrão, no Windows 10, cada usuário pode gravar arquivos e pastas em todos os dispositivos de armazenamento removíveis que conectam ao computador. O usuário também pode excluir ou modificar qualquer arquivo armazenado em uma unidade removível. O Windows 10 inclui uma opção para desabilitar o acesso de gravação a todos os discos removíveis não protegidos pelo BitLocker para todos os usuários.
Propaganda
O BitLocker foi introduzido pela primeira vez no Windows Vista e ainda existe no Windows 10. Foi implementado exclusivamente para Windows e não possui suporte oficial em sistemas operacionais alternativos. O BitLocker pode utilizar o Trusted Platform Module (TPM) do seu PC para armazenar seus segredos de chave de criptografia. Em versões modernas do Windows, como Windows 8.1 e Windows 10, o BitLocker oferece suporte a aceleração de hardware criptografia se certos requisitos forem atendidos (a unidade deve ser compatível, a inicialização segura deve estar ativada e muitos outros requisitos). Sem a criptografia de hardware, o BitLocker muda para a criptografia baseada em software para que haja uma queda no desempenho da sua unidade. O BitLocker no Windows 10 oferece suporte a um
número de métodos de criptografia, e suporta a alteração da intensidade da cifra.
Nota: No Windows 10, o BitLocker Drive Encryption está disponível apenas no Pro, Enterprise e Education edições. O BitLocker pode criptografar a unidade do sistema (a unidade em que o Windows está instalado) e os discos rígidos internos. o BitLocker To Go recurso permite proteger arquivos armazenados em um unidades removíveis, como uma unidade flash USB.
O Windows 10 inclui uma Política de Grupo especial que, quando habilitada, nega acesso de gravação a discos removíveis não protegido pelo BitLocker. Todas as unidades de dados removíveis que não são protegidas pelo BitLocker estarão acessíveis como somente leitura. Se uma unidade for protegida pelo BitLocker, ela será montada com acesso de leitura e gravação.
Se você precisar aplicar uma restrição e impedir que os usuários tenham acesso de gravação a unidades removíveis não protegidas pelo BitLocker, o Windows 10 oferece pelo menos dois métodos, uma opção de Política de Grupo e um Registro de Política de Grupo puxão. O primeiro método pode ser usado em edições do Windows 10 que vêm com o aplicativo Editor de Política de Grupo Local. Se você estiver executando o Windows 10 Pro, Enterprise ou Education edição, então o aplicativo Editor de Política de Grupo Local estará disponível no SO pronto para uso. Os usuários do Windows 10 Home podem aplicar um ajuste do Registro. Vamos revisar esses métodos.
Negar acesso de gravação a unidades removíveis não protegidas pelo BitLocker,
- Abra o editor de política de grupo local aplicativo ou inicie-o para todos os usuários, exceto administrador, ou para um usuário específico.
- Navegar para Configuração do computador \ Modelos administrativos \ Componentes do Windows \ Criptografia de unidade de disco BitLocker \ Unidades de dados removíveis à esquerda.
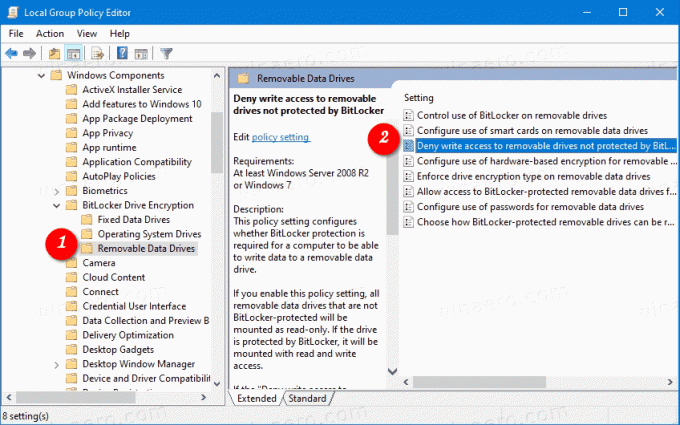
- À direita, encontre a configuração da política Negar acesso de gravação a unidades removíveis não protegidas pelo BitLocker.
- Clique duas vezes nele e defina a política para Habilitado.
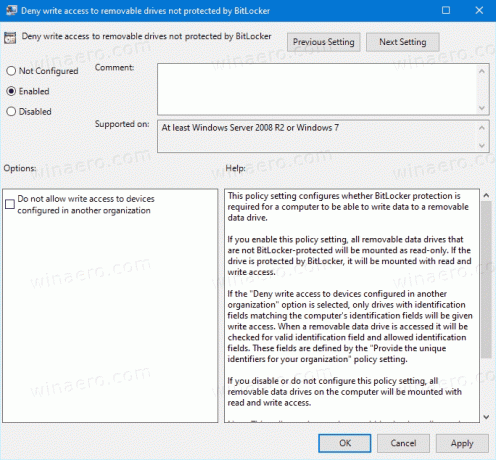
- Se o Negar acesso de gravação a dispositivos configurados em outra organização opção estiver habilitada, apenas unidades com campos de identificação correspondentes aos campos de identificação do computador estarão disponíveis para escrita.
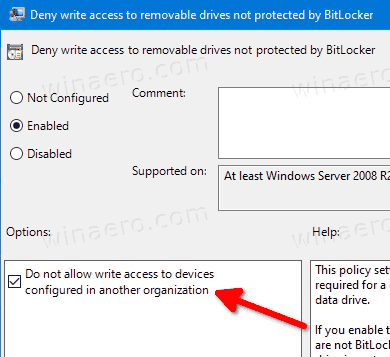
Você terminou. Se alguém tentar gravar em uma unidade removível não protegida pelo BitLocker, ele será solicitado a criptografá-la primeiro. Caso contrário, a operação será cancelada.
Dica: Veja Como redefinir todas as configurações de política de grupo local de uma vez no Windows 10.
Agora, vamos ver como o mesmo pode ser feito com um ajuste no Registro.
Desabilitar Acesso de gravação a discos removíveis wom um ajuste de registro
- Abrir Editor de registro.
- Vá para a seguinte chave do Registro:
HKEY_LOCAL_MACHINE \ SYSTEM \ CurrentControlSet \ Policies \ Microsoft \ FVE. Dica: Veja como pular para a chave de registro desejada com um clique. Se você não tiver essa chave, basta criá-la. - Aqui, crie um novo valor DWORD de 32 bits
RDVDenyWriteAccess. Nota: Mesmo se você for executando o Windows de 64 bits, você ainda precisará usar um DWORD de 32 bits como o tipo de valor.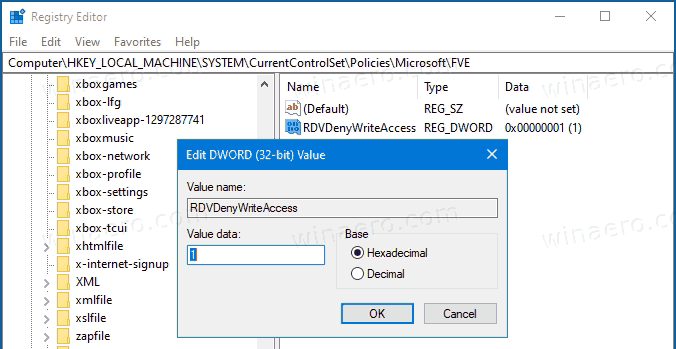
- Defina-o como 1 para desativar o acesso de gravação.
- Se você deseja habilitar o Negar acesso de gravação a dispositivos configurados em outra organização opção, navegue até a seguinte chave:
HKEY_LOCAL_MACHINE \ SOFTWARE \ Policies \ Microsoft \ FVE. - Aqui, crie um novo valor DWORD de 32 bits
RDVDenyCrossOrge defina-o como 1.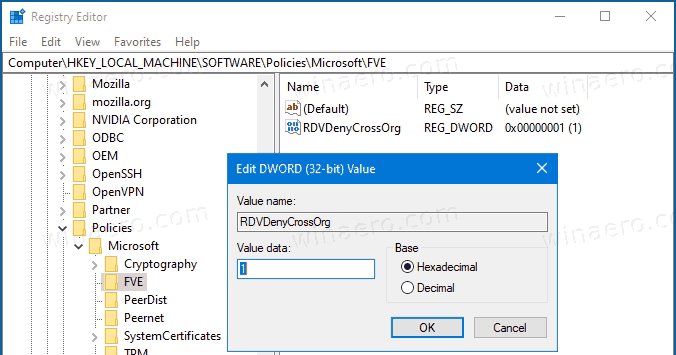
- Exclua os dois valores para restaurar os padrões.
- Para que as alterações feitas pelo ajuste do Registro tenham efeito, reinicie o Windows 10.
Os usuários interessados podem baixar os arquivos de registro prontos para uso:
Baixar arquivos de registro
O ajuste de desfazer está incluído.
Dica: você pode tente habilitar GpEdit.msc no Windows 10 Home.