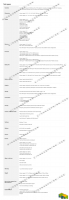Como desativar sons de notificação no Windows 11
Veja como desabilitar sons de notificação no Windows 11. O Windows 11 possui um amplo sistema de personalização de notificação que permite personalizar todos os tipos de configurações de acordo com suas necessidades e gosto. Se algum aplicativo tiver avisos sonoros irritantes ou você quiser reduzir a distração, desabilitar os sons de notificação no Windows 11 pode ajudar muito.
Dica: temos um artigo dedicado que descreve como desligar notificações permanentemente no Windows 11. Também vale a pena mencionar que você pode silenciar notificações no Windows 11 usando o Focus Assist recurso (não perturbe).
Desativar sons de notificação no Windows 11
- Clique com o botão direito no Começar botão de menu e selecione Configurações. Você também pode pressionar Ganhar + eu para lançar o App de configurações.
- Abra o Sistema seção e clique Notificações.
- Clique no botão de seta para baixo próximo ao Notificações alternancia.
- Desmarque o Permitir que as notificações reproduzam sons opção.
Você terminou. O Windows não reproduzirá mais sons ao enviar notificações.
Em vez de desativar todas as notificações de uma vez, você pode desativá-las para aplicativos individuais. Veja como.
Desativar sons de notificação para aplicativos individuais
Para desabilitar notificações para aplicativos individuais no Windows 11, faça o seguinte.
- pressione Ganhar + eu para iniciar o aplicativo Configurações do Windows.
- Vamos para Sistema > Notificações.
- Encontre o aplicativo para o qual deseja desativar os sons de notificação no Windows 11 e clique em sua linha.
- Desligue o Tocar um som quando chegar uma notificação opção.
Feito! Nota: Alguns aplicativos usam seus próprios sistemas de notificação, que se aplicam principalmente a aplicativos win32 mais antigos não otimizados para versões modernas do Windows.
Esses aplicativos não aparecem nas configurações de notificação dentro do aplicativo Configurações do Windows. Se você não conseguir encontrar o aplicativo de que precisa, verifique as configurações dentro do programa. Também pode ser possível que o aplicativo não tenha uma opção dedicada para desativar sinos de notificação.
Finalmente, você pode se livrar de todos os sons de notificação no Windows 11 simplesmente desabilitando os sons do sistema para todos os eventos ou apenas para o evento de notificação.
Desative o som para o evento de notificação no Windows 11
- Abra o Configurações aplicativo.
- Vou ao Personalização seção e clique Temas.
- Clique no Sons botão.
- Na janela de diálogo de som, role para baixo até o Notificação evento.
- Selecione (Nenhum) para o evento desabilitar sons de notificação.
- Clique OK para salvar as alterações.
Feito!
Dica: Você também pode desativar todos os sons do Windows de uma vez selecionando Sem sons no menu suspenso para o esquema de som atual. Veja a imagem a seguir.
Nota: Se um aplicativo usa sons de notificação personalizados ou os implementa de alguma forma não padrão, desabilitar os sons do Windows não o silenciará.
Finalmente, você pode simplesmente alterar o nível de som das notificações do Windows 11 para zero no mixer de volume.
Como silenciar sons de notificação no Windows 11
- Clique no ícone de som na barra de tarefas para abrir o mixer.
- No menu desdobrável que é aberto, encontre o controle deslizante para notificações. É o seguinte.
- Mova é a posição mais à esquerda para silenciar sons de notificação.
É isso. Agora você sabe como desativar os sons de notificação no Windows 11.