Como ver nomes e valores de variáveis de ambiente no Windows 8 e Windows 7
Variáveis de ambiente em um sistema operacional são valores que contêm informações sobre o ambiente do sistema e o usuário conectado no momento. Eles também existiam em sistemas operacionais anteriores ao Windows, como o MS-DOS. Aplicativos ou serviços podem usar as informações definidas por variáveis de ambiente para determinar várias coisas sobre o sistema operacional, por exemplo, para detectar o número de processos, o nome do usuário atualmente conectado, o caminho da pasta para o perfil do usuário atual ou os arquivos temporários diretório. Neste artigo, veremos como visualizar as variáveis de ambiente definidas em seu sistema e seus valores para o usuário atual, para processos específicos e as variáveis de sistema.
Propaganda
O Windows possui vários tipos de variáveis de ambiente: variáveis de usuário, variáveis de sistema, variáveis de processo e variáveis voláteis. As variáveis de ambiente do usuário são acessíveis a todos os aplicativos executados no contexto do usuário atual, as variáveis de ambiente do sistema se aplicam a todos os usuários e processos no PC; as variáveis de processo são aplicáveis apenas a um processo específico e as variáveis voláteis são aquelas que existem apenas para a sessão de logon atual. O mais interessante deles são as variáveis do usuário, do sistema e do processo, pois podemos modificá-las.
Como visualizar as variáveis de ambiente do usuário e do sistema e seus valores
A maneira mais simples de visualizar as variáveis do usuário atual é usar as Propriedades do Sistema.
- Abra o painel de controle.
- Navegue até o seguinte miniaplicativo:
Painel de Controle \ Sistema e Segurança \ Sistema
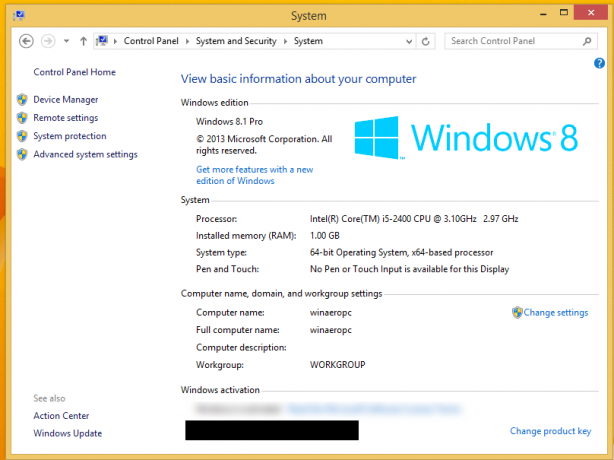
- Clique no link "Configurações avançadas do sistema" à esquerda. Na próxima caixa de diálogo, você verá o Variáveis ambientais... botão na parte inferior da guia Avançado. Clique.
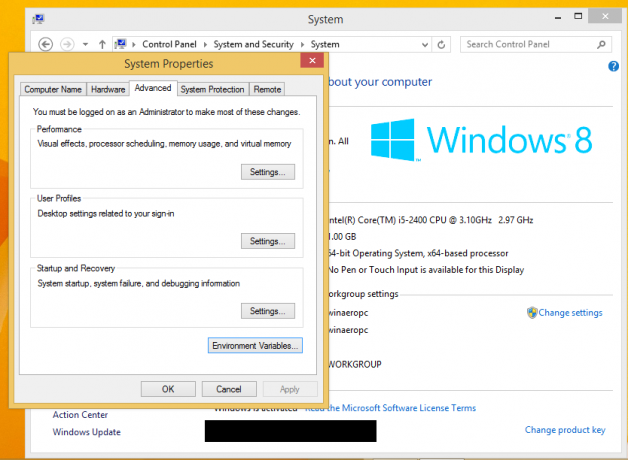
- o variáveis ambientais janela aparecerá na tela.
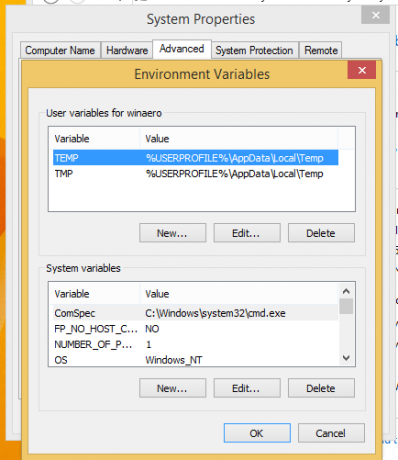
Na tabela superior, você verá as variáveis do usuário e a lista inferior contém as variáveis de todo o sistema.
Aqui você pode ver seus nomes e valores ou até mesmo criar suas próprias variáveis, ou editar o valor de alguma variável, se necessário.
Existem várias outras maneiras de ver as variáveis de ambiente.
Você pode vê-los nas chaves de registro apropriadas.
- Abra o Editor do Registro.
- Para ver as variáveis do usuário, vá para a seguinte chave:
HKEY_CURRENT_USER \ Environment
Gorjeta: Como pular para a chave de registro desejada com um clique.
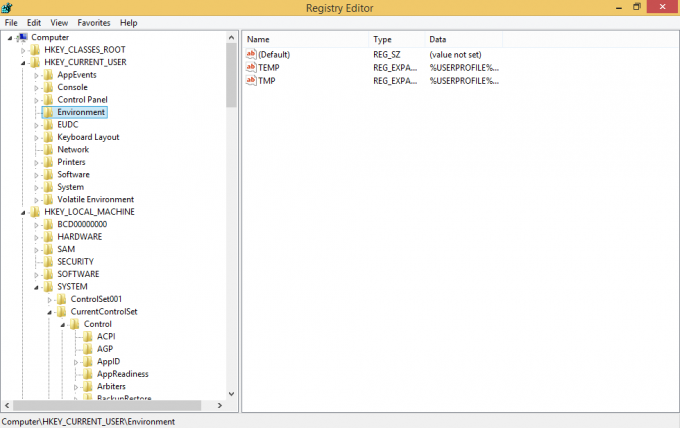
- Para ver as variáveis do sistema, navegue até a seguinte chave:
HKEY_LOCAL_MACHINE \ SYSTEM \ CurrentControlSet \ Control \ Session Manager \ Environment

Como alternativa, você pode visualizar as variáveis de ambiente por meio do prompt de comando. Abra a janela do prompt de comando, digite o seguinte comando e pressione Enter:
definir
O comando set imprimirá todas as variáveis de ambiente disponíveis com seus valores, diretamente na saída do console, para que você possa vê-las todas de uma vez.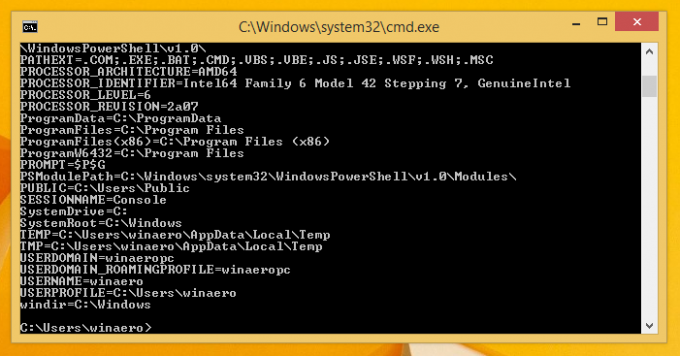
Se você quiser ver o valor de uma variável específica, use o comando echo em vez de definir, da seguinte maneira:
echo% userprofile%
O comando acima imprimirá o caminho para o perfil da sua conta.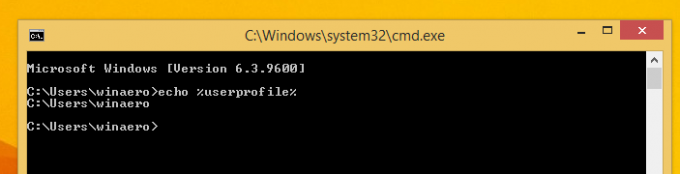
Substituir perfil de usuário com o nome desejado da variável. Por exemplo, echo% computername%. É isso.
Como ver as variáveis de ambiente para um processo específico do Windows
Infelizmente, não conheço nenhuma maneira nativa (ou seja, sem usar aplicativos de terceiros) para visualizar variáveis de alguns aplicativos em execução no Windows, mas o Sysinternals Process Explorer faz isso perfeitamente.
- Baixar Process Explorer e execute-o como Administrador.
- Clique com o botão direito no processo de seu interesse e escolha "Propriedades ..." no menu de contexto.
- A janela de propriedades desse processo aparecerá na tela. Mude para a guia Ambiente e veja o conjunto completo de variáveis para o processo selecionado. Isso é muito útil.

Na minha captura de tela, você pode ver a variável COMMANDER_PATH, que está disponível exclusivamente para o Total Commander (o processo totalcmd64.exe). Se eu digitar "cd% commander_path%" na linha de comando do Total Commander, ele irá pular para o diretório onde está instalado.
É isso. Agora você conhece todas as maneiras úteis de ver os nomes e valores de variáveis definidas em seu ambiente Windows.

