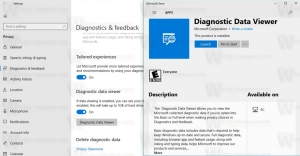Como fazer com que o Windows 10 solicite o nome de usuário e a senha durante o logon
Quando o Windows 10 é iniciado, ele mostra uma tela de login e solicita uma senha. Se você tiver mais de uma conta de usuário em seu sistema operacional, poderá clicar na imagem de usuário da conta desejada e inserir a senha da conta. Em vez disso, você pode fazer com que o Windows 10 peça que você digite também o nome de usuário e a senha na tela de logon. É uma boa medida de segurança e privacidade. Veja como isso pode ser feito.
Propaganda
Para faça com que o Windows 10 peça o nome de usuário e a senha na tela de login, você precisa fazer o seguinte:
- pressione Vencer + R teclas de atalho juntas no teclado para abrir a caixa de diálogo Executar. Digite o seguinte na caixa Executar:
secpol.msc
Gorjeta: Atalhos com tecla do Windows (Win) que todo usuário do Windows 10 deve saber.
- A Política de Segurança Local será aberta. Lá, vá para o seguinte local:
Políticas locais \ Opções de segurança
- Role para baixo até a opção chamada Logon interativo: não exibe o último nome de usuário. Defina-o como Ativado conforme mostrado abaixo:

- Clique em Aplicar e em OK e saia usando o menu Iniciar.
Antes:
Depois de: Em vez do nome da conta do usuário indicado com um bloco de imagem, a tela de login agora mostrará o texto "Outro usuário" e dois campos de texto, onde você pode digitar seu nome de usuário e a senha, se for definir. Agora, você será capaz de fazer o login mesmo em contas ocultas.
Em vez do nome da conta do usuário indicado com um bloco de imagem, a tela de login agora mostrará o texto "Outro usuário" e dois campos de texto, onde você pode digitar seu nome de usuário e a senha, se for definir. Agora, você será capaz de fazer o login mesmo em contas ocultas.
Se a sua edição do Windows 10 vier sem a ferramenta Política de Segurança Local (edições Home não a têm), você pode fazer a mesma alteração com um simples ajuste no Registro da seguinte maneira:
- Abrir Editor de registro.
- Vá para a seguinte chave do Registro:
HKEY_LOCAL_MACHINE \ SOFTWARE \ Microsoft \ Windows \ CurrentVersion \ Policies \ System
Dica: Veja como pular para a chave de registro desejada com um clique.
- Modifique o valor DWORD de 32 bits denominado não exibir o último nome de usuário e defina seus dados de valor como 1 conforme mostrado abaixo:

- Reinicie o seu computador para que a configuração tenha efeito.
Para desfazer essa configuração, defina os dados do valor "dontdisplaylastusername" de volta para 0 ou mude a opção "Logon interativo: Não exibir o último nome de usuário" de volta para "Desativado".
O mesmo pode ser feito usando Winaero Tweaker. Vá para Boot and Logon -> Hide Last User Name:
Use esta opção para evitar a edição do Registro.
Além disso, preparei arquivos do Registro prontos para uso, que você pode baixar aqui:
Baixar arquivos do Registro
Basta abrir os arquivos do Registro para aplicar as alterações que eles possuem.
É isso.