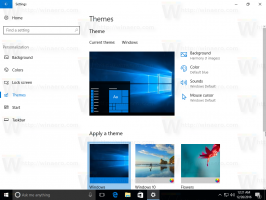Arquivos do Windows 8.1
No Windows 8 e no Windows 8.1, a tela inicial foi projetada como um substituto do menu Iniciar amigável ao toque. Ele se concentra no conceito de fixação. Tudo deve ser fixado na tela inicial e ele aparece como um bloco. Anteriormente no Windows 8 RTM, fixou cada aplicativo instalado automaticamente, criando uma verdadeira bagunça de ícones aleatórios espalhados por toda a tela inicial. Felizmente, no Windows 8.1, a Microsoft mudou esse comportamento. O Windows 8.1 não fixa nada automaticamente, então você pode manter sua tela inicial bem organizada. Com ajuda de aplicativos como Fixar em 8, você pode até fixar qualquer arquivo, pasta ou local do sistema.
Se você quiser alterar a forma como a tela inicial é organizada, pode redefinir o layout para os padrões. É muito fácil fazer isso.
Desde que o Windows 7 foi lançado, a área de trabalho do Windows teve uma barra de tarefas redesenhada, que também é projetada para multitoque. Os ícones são maiores na barra de tarefas para que sejam mais fáceis de acessar com o toque e mais espaçados. Os ícones da área de notificação (os pequenos na bandeja do sistema) também estão bem mais espaçados do que nas versões anteriores do Windows. Embora isso definitivamente torne-os mais fáceis de acessar, eles desperdiçam muito espaço. Vamos ver como podemos reduzir o espaço entre os ícones na barra de tarefas, bem como os ícones na área de notificação.
Em um artigo anterior, ficamos familiarizados com a forma como podemos fazer a barra de tarefas do Windows 8.1, Windows 8 e Windows 7 funcionar como a barra de tarefas clássica do XP usando o 7 + Tweaker para Barra de Tarefas. Também inclui algumas personalizações extras para usuários avançados que veremos hoje.
Desde que a Microsoft redesenhou a barra de tarefas do Windows 7 e simplesmente a declarou superior, os usuários de longa data do O Windows fica frustrado por não poder usá-lo da maneira como estava acostumado nas versões clássicas do Windows. A barra de tarefas reimaginada não apenas mudou o design de muitos recursos sem dar nenhuma escolha, mas também eliminou alguns recursos da barra de tarefas clássica. Vamos ver como podemos fazer a nova barra de tarefas funcionar exatamente como a boa e velha barra de tarefas clássica. Você precisará instalar um programa gratuito de terceiros.
Se você usar o gerenciador de arquivos embutido no Windows, Windows Explorer, perceberá que ele possui um recurso para lembrar a configuração de visualização de cada pasta. Infelizmente, isso não é explicado muito adequadamente pela Microsoft e algumas alterações foram feitas nas versões modernas do Windows que o tornam ainda mais confuso para os usuários finais. Constantemente recebemos esta pergunta feita por nossos leitores - existe alguma maneira de fazer com que o Windows Explorer defina uma visualização desejada para todas as pastas e, em seguida, lembre-se dela? Vamos explorar como fazer isso.
Com o Windows 8, a Microsoft introduziu um novo sistema de notificação: em vez de dicas de ferramentas em balão na bandeja, o Windows 8 e Windows 8.1 usam notificações do sistema, que aparecem no lado direito da tela e desaparecem após alguns Tempo.
 Esse tipo de notificação se encaixa perfeitamente na IU moderna do Windows 8, que tem um design plano e amigável ao toque. No entanto, o clássico Desktop é outra história. Essas novas notificações do sistema parecem deslocadas na área de trabalho. Neste artigo, veremos como podemos desativar as notificações de notificação do Metro na área de trabalho.
Esse tipo de notificação se encaixa perfeitamente na IU moderna do Windows 8, que tem um design plano e amigável ao toque. No entanto, o clássico Desktop é outra história. Essas novas notificações do sistema parecem deslocadas na área de trabalho. Neste artigo, veremos como podemos desativar as notificações de notificação do Metro na área de trabalho.
Desde que o Windows 8 foi lançado, o Classic Shell viu um grande aumento em popularidade como o substituto do Menu Iniciar mais importante e gratuito. Para quem não sabe, o Classic Shell é um projeto gratuito com o objetivo de restaurar recursos removidos do Windows - aqueles recursos cuja perda piorou a usabilidade e a produtividade do Windows. O Classic Shell começou na era do Windows 7 (sim, você leu certo!), Ele existia muito antes do Windows 8.
Como você deve saber, as edições de 64 bits do Windows incluem o Internet Explorer de 32 bits e também a versão de 64 bits. Esse tem sido o caso desde o Windows XP Professional x64 Edition e o motivo pelo qual ambas as edições foram incluídas é para compatibilidade com complementos. Quando o Internet Explorer de 64 bits foi introduzido pela primeira vez, a maioria dos complementos como Flash Player, Java e a maioria dos controles ActiveX eram apenas de 32 bits. Complementos de 32 bits não podem funcionar com o IE de 64 bits, é por isso que a Microsoft empacotou as versões x86 e x64 do IE. Os usuários podiam abrir facilmente qualquer Internet Explorer que desejassem, mas isso mudou com o Internet Explorer 10. Vamos ver como.
Recentemente, um usuário de nosso próprio aplicativo Ribbon Disabler enfrentou um problema com o Explorer: após desativar a ribbon, havia uma linha extra indesejada sendo exibida abaixo da barra de endereço:
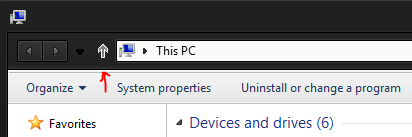 Na captura de tela acima, você pode ver um tema personalizado instalado no Windows 8.1, o Base VS. Portanto, surge a pergunta se a linha apareceu devido a um bug no Ribbon Disabler ou foi algum problema do Windows Explorer. Estando ansioso para corrigir o problema sozinho e ter certeza de que não havia bug no Winaero Ribbon Disabler, investiguei mais a fundo.
Na captura de tela acima, você pode ver um tema personalizado instalado no Windows 8.1, o Base VS. Portanto, surge a pergunta se a linha apareceu devido a um bug no Ribbon Disabler ou foi algum problema do Windows Explorer. Estando ansioso para corrigir o problema sozinho e ter certeza de que não havia bug no Winaero Ribbon Disabler, investiguei mais a fundo.