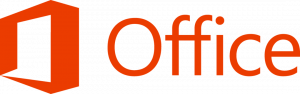Como habilitar o acesso por voz no Windows 11
Aqui estão as maneiras de habilitar o Voice Access no Windows 11. O Acesso por Voz é um novo recurso que permite ao usuário gerenciar seu computador com comandos de voz. Ele estende a plataforma de reconhecimento de voz com novos recursos.
Propaganda
A Microsoft introduziu o recurso Voice Access no build 22518. Fazendo parte das ferramentas de Acessibilidade, permite realizar uma ampla gama de tarefas. Por exemplo, você pode usá-lo para abrir e alternar entre aplicativos, navegar na web e ler e criar e-mails. Ele também pode emular entrada de teclado e mouse por meio de comandos de voz.
Outra coisa boa é que ele pode funcionar offline, sem conexão com a Internet. O Voice Access faz reconhecimento de fala no dispositivo para reconhecer fala, e faz isso com precisão. É implementado por meio do arquivo executável C: \ Windows \ System32 \ VoiceAccess.exe.
O recurso de reconhecimento de voz inclui um guia interativo que dará uma ideia de como usá-lo. Depois de terminar o guia, tente pronunciar
o que posso dizer? Isso lhe dará uma ideia de quais comandos ele suporta. Você encontrará a lista completa de comandos de voz aqui.Se quiser dar uma chance ao Voice Access, você precisa habilitá-lo.
Habilite o Acesso por Voz no Windows 11
Para habilitar o Acesso por Voz no Windows 11, faça o seguinte.
- pressione Ganhar + eu para abrir o Configurações aplicativo (ou use qualquer outro método).
- Clique em Acessibilidade no painel esquerdo e selecione Discurso a direita.

- Na próxima página, ligue o Acesso de voz opção.

- Se você fizer isso pela primeira vez, clique no Download botão para obter e instalar um modelo de fala para o reconhecimento de fala offline.

- Se você tiver vários microfones conectados, escolha um que usará para acessar o Voice.
Você terminou. O recurso de acesso por voz agora está habilitado.
Você pode desligá-lo a qualquer momento depois. Basta desabilitar a opção de alternância mencionada em Configurações> Acessibilidade> Fala.
Vale ressaltar que você também pode desativar o Voice Access na barra de ferramentas que aparece na parte superior da tela.
Como desativar o acesso por voz usando a barra de ferramentas de acesso por voz
- Clique no ícone de engrenagem no Barra de ferramentas de acesso por voz na parte superior da tela.
- Selecione Desligue o acesso de voz do menu.

Feito!
Além de desativar o mecanismo de reconhecimento de voz, você encontrará uma série de outras opções úteis no menu mencionado acima. Por exemplo, você seleciona seu microfone padrão, gerencia as opções automáticas e exibe a declaração de privacidade, tudo com apenas um clique.
Atalhos de teclado de acesso por voz
Além de gerenciar o Acesso por voz em Configurações e usar a barra de ferramentas, você pode usar alguns atalhos de teclado.
Alt + Mudança + C - permitir acesso de voz para ouvir seus comandos
Alt + Mudança + B - impedir que o acesso de voz ouça você
Por fim, você pode fazer com que o acesso de voz seja iniciado automaticamente na próxima vez que entrar em seu PC. A opção apropriada está disponível em Configurações, mas você também pode usar um ajuste do Registro para habilitar ou desabilitar esse recurso.
Início automático do Voice Access com Windows 11
Para iniciar automaticamente o acesso de voz com o Windows 11, faça o seguinte.
- Clique com o botão direito no Começar botão e selecione Configurações do menu.

- Navegar para Acessibilidade> Fala.
- Em Acesso de voz, habilite o Inicie o acesso por voz depois de entrar no seu PC opção.

- Agora você pode fechar o aplicativo Configurações.
Feito! O acesso por voz agora começará imediatamente assim que você entrar em sua conta de usuário. Você pode desmarcar a caixa "Iniciar acesso de voz depois de entrar no seu PC" a qualquer momento mais tarde para impedir que o acesso de voz seja iniciado com o Windows 11.
Como alternativa, você pode habilitar ou desabilitar o início automático do acesso de voz no Registro.
Ative ou desative o início automático do acesso por voz com um ajuste no Registro
- pressione Ganhar + R e digite
regeditna caixa Executar para abrir o Editor de registro. - Navegue até a seguinte chave
HKEY_CURRENT_USER \ Software \ Microsoft \ Windows NT \ CurrentVersion \ Accessibility. Você pode copiar e colar este caminho na barra de endereços do regedit. - À direita do Acessibilidade chave, crie um novo valor de string (REG_SZ) chamado Configuração.
- Defina seus dados de valor para acesso de voz para habilitar o início automático do acesso de voz no Windows 11.

- Para desativar a inicialização automática do acesso de voz, remova o Configuração valor ou definido como um valor vazio.
Você terminou.
Para economizar seu tempo, você pode usar os seguintes arquivos REG.
Arquivos REG prontos para usar
Download este arquivo zip com dois arquivos * .REG e extraia-os para qualquer pasta de sua escolha. Use-os da seguinte maneira.
- Abra o
Habilite o início automático do acesso por voz.arquivo para fazê-lo iniciar com o Windows 11. - Clique duas vezes no
Desative o início automático do acesso por voz.arquivo para impedi-lo de carregar com o seu sistema operacional.
É isso.