Como mostrar mais pins ou recomendações no menu Iniciar do Windows 11
Veja como mostrar Mais Pins ou Mais Recomendações no Menu Iniciar do Windows 11. O Windows 11 tem um novo layout de menu Iniciar que se divide em duas seções: aplicativos fixados e recomendações. O último exibe arquivos ou aplicativos abertos recentemente e objetos adicionais que o Windows acha que você pode achar úteis.
Propaganda
Muitos usuários consideram o Recomendado seção como desordem irritante e desnecessária. Para mostrar que a Microsoft ouve os comentários dos usuários, os desenvolvedores do Windows introduziram uma nova opção que permite mostrar mais ícones no menu Iniciar do Windows 11.

Nota: A opção de fixar mais aplicativos no menu Iniciar está atualmente disponível nas versões de visualização do Windows 11. Você precisa atualizar seu sistema para construir 22509 ou mais recente. Para verificar a versão atual do Windows 11, pressione Vencer + R e entrar no Winver comando.
Mostrar mais pinos no menu Iniciar do Windows 11
Para mostrar mais aplicativos fixados no menu Iniciar do Windows 11, faça o seguinte.
- pressione Vencer + eu para abrir o Definições aplicativo. Alternativamente, clique com o botão direito do mouse no botão do menu Iniciar e selecione Definições.
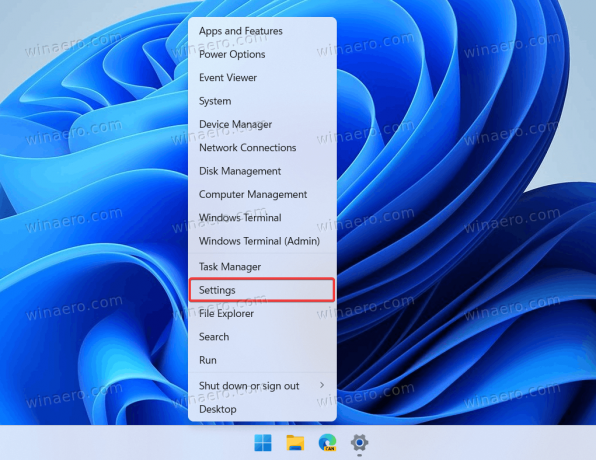
- Vou ao Personalização seção e clique Começar.
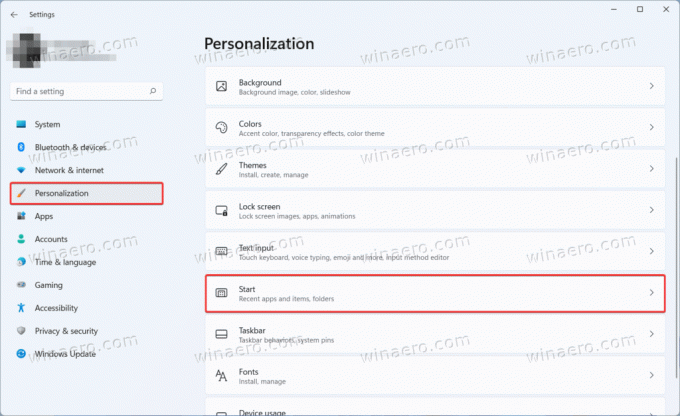
- No Começar página no Personalização seção, você encontrará três layouts para o menu Iniciar: Mais alfinetes, Predefinição, e Mais recomendações. Se você quiser mostrar mais ícones no menu Iniciar, selecione Mais alfinetes.
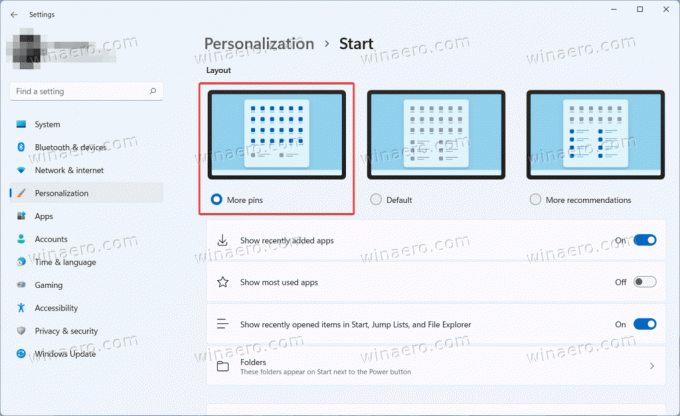
- Feche o aplicativo Configurações.
Você terminou!
Observe que a opção Mais pinos não remove a seção Recomendado do menu Iniciar. No momento, a Microsoft não oferece essa opção. Ainda assim, você pode remover arquivos e aplicativos recentes recomendados no menu Iniciar do Windows 11. Depois disso, a seção Recomendado não mostrará nenhum aplicativo ou arquivo e ficará em branco.
Finalmente, você pode fazer o Windows 11 exibir mais aplicativos no menu Iniciar usando ajustes no Editor do Registro. Resumindo, os ajustes fazem o mesmo que o aplicativo Configurações, mas de uma forma mais complicada.
Habilite mais aplicativos fixados no menu Iniciar do Registro
- pressione Vencer + R e entrar no
regeditcomando para abrir o editor do Registro. - Vamos para
HKEY_CURRENT_USER \ Software \ Microsoft \ Windows \ CurrentVersion \ Explorer \ Advanced. Copie o caminho e cole-o na barra de endereço para chegar mais rápido. - Encontre e clique duas vezes no Start_Layout valor no lado direito da janela.
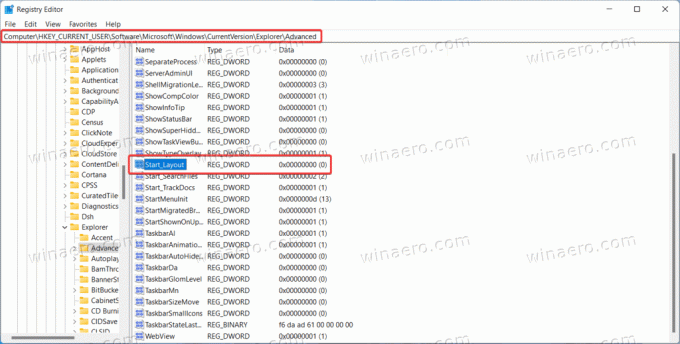
- Altere os dados do valor para o seguinte valor.
- 1 = o menu Iniciar para exibir mais aplicativos.
- 0 = visualização padrão.
- 2 = mostrar mais recomendações no menu Iniciar.
- Clique em Ok para salvar as alterações. Não há necessidade de reiniciar o computador ou o Windows Explorer, pois o sistema aplica novos valores imediatamente.
Arquivos REG prontos para usar
Aqui estão os arquivos do Registro prontos para usar que permitirão que você mostre mais aplicativos no menu Iniciar do Windows 11 com um único clique. Também existe um arquivo de desfazer para restaurar os valores padrão.
- Baixe os arquivos em um arquivo ZIP usando este link.
- Extraia os arquivos para qualquer pasta e desbloqueie-os se necessário.
- Abra o
Mostrar mais aplicativos no menu Iniciar do Windows 11.rege confirmar as alterações no registro. - Para restaurar os valores padrão, abra o
Restaure o layout do menu Iniciar padrão no Windows 11.regArquivo. - Se você quiser mais recomendações no menu Iniciar, use o
Mostre mais recomendações no menu Iniciar.regArquivo.
É isso.

