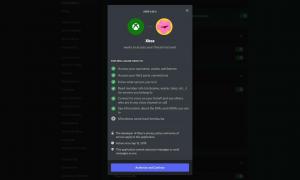Arquivos do Windows 8.1
Por padrão, o comando echo adiciona um novo caractere de linha à sua saída. Por exemplo, se você imprime alguma variável de ambiente, a saída será acrescentada com uma linha extra. A linha extra pode criar um problema se você deseja copiar a saída para a área de transferência para ser usada em outro comando. Hoje veremos como se livrar do caractere de nova linha na saída do comando echo no prompt de comando.
Variáveis de ambiente em um sistema operacional são valores que contêm informações sobre o ambiente do sistema e o usuário conectado no momento. Eles também existiam em sistemas operacionais anteriores ao Windows, como o MS-DOS. Aplicativos ou serviços podem usar as informações definidas por variáveis de ambiente para determinar várias coisas sobre o sistema operacional, por exemplo, para detectar o número de processos, o nome do usuário atualmente conectado, o caminho da pasta para o perfil do usuário atual ou os arquivos temporários diretório. Neste artigo, veremos como visualizar as variáveis de ambiente definidas em seu sistema e seus valores para o usuário atual, para processos específicos e as variáveis de sistema.
Quando você abre a guia Processos do Gerenciador de Tarefas no Windows 7 ou a guia Detalhes da Tarefa Manager no Windows 8, você ficará surpreso ao ver que um grande número de processos são nomeados svchost.exe. Hoje, veremos por que o Windows precisa de tantas instâncias do processo SVCHOST e como identificar qual processo svchost executa quais grupos de serviços.
Depois de usar o Windows por um tempo e instalar / desinstalar programas, você pode acabar com muitos ícones indesejados aparecendo no painel de controle da área de notificação personalizada. Não há como remover esses ícones da lista; certos ícones permanecem lá mesmo se você já tiver removido seus aplicativos. Outro problema que os usuários comumente relatam com a área de notificação (bandeja do sistema) é que os ícones do sistema gostam Rede, som, energia são desligados e a lista suspensa 'Comportamentos' que permite ligá-los fica acinzentada. Vamos ver como consertar esses dois problemas - ambos têm uma solução.
Advanced Host Controller Interface (AHCI) é um padrão técnico definido pela Intel que especifica a operação de controladores de disco Serial ATA (SATA). Quando for compatível com seu sistema operacional e hardware de PC, você obterá os benefícios de recursos como enfileiramento de comandos nativos e troca a quente. Para um sistema operacional mais antigo, como o Windows XP, que não suporta o modo AHCI fora da caixa, sem Drivers fornecidos pelo OEM, é possível ativar o modo legado (IDE) no BIOS para que instale corretamente. Se você instalou o Windows 7 ou Windows 8 acidentalmente no modo IDE legado e deseja alternar para o modo AHCI, o Windows não inicializará depois de alternar de IDE para AHCI no BIOS. Aqui está como consertar.
A memória do seu PC (RAM) é um componente muito importante. Se o chip de RAM estragar ou desenvolver muitos erros, seu PC começará a travar, travar e eventualmente se tornar inutilizável até que você substitua a RAM. Em muitos casos, um módulo de RAM com defeito continua a funcionar às vezes, mas causa problemas repentinos ocasionalmente. Esse comportamento é muito irritante, pois seu PC pode travar repentinamente, mas é difícil diagnosticar esse problema de memória. Felizmente, o Windows 8, o Windows 7 e o Vista vêm com uma ferramenta de diagnóstico de memória embutida. Vamos ver como usá-lo para saber com certeza se a memória está com defeito.
O prompt de comando no Windows 8 e no Windows 7 é o ambiente do shell onde você pode executar ferramentas e utilitários de console baseados em texto digitando comandos. Sua IU é muito simples e não possui botões ou comandos gráficos. Mas fornece um conjunto de teclas de atalho úteis. Hoje, eu gostaria de compartilhar esta lista de teclas de atalho do prompt de comando disponíveis no Windows 8 e Windows 7. Eles também devem funcionar no Windows Vista ou Windows XP.
Se você tiver vários monitores ou um projetor externo, pode estar familiarizado com o recurso do Windows 7 e Windows 8 para alterar a tela ativa e o modo de compartilhamento do seu Área de Trabalho. Ao pressionar Win + P, você pode optar por estender sua área de trabalho, duplicá-la ou desligar um dos monitores completamente. É possível controlar esse recurso por meio da linha de comando, então você pode criar um atalho para qualquer uma dessas 4 configurações. Vamos ver como isso pode ser feito.
O prompt de comando (cmd.exe) no Windows permite que você altere a fonte e o tamanho da fonte para torná-la mais legível. A fonte padrão é pequena e isso pode ser um problema para usuários de monitores modernos com alta resolução. Se você tentar alterar a fonte na janela do prompt de comando, notará que a barra de rolagem desaparece! Isso é muito irritante quando você executa algum aplicativo de console com várias linhas de saída e ele é exibido apenas parcialmente. Veja como você pode corrigir o problema e restaurar a barra de rolagem, mesmo para configurações de fonte personalizadas.
A tela Iniciar no Windows 8 é o balcão único para os usuários de tela de toque acessarem tudo em seu PC. É a sua tela inicial personalizada, onde você pode fixar os blocos que deseja para aplicativos modernos, programas de desktop, atalhos de sites, configurações e até mesmo seus arquivos mais necessários. Você também pode pesquisar na tela Iniciar para acessar arquivos locais em seu disco rígido ou recursos da web. A tela inicial oferece várias opções para torná-la mais pessoal e única para que possa se adequar sua precisa. Hoje, gostaria de abordar esses recursos de personalização da tela inicial.