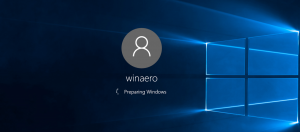Desativar SmartScreen do Windows 11
Hoje, revisaremos como desabilitar o Windows SmartScreen no Windows 11. É um filtro de segurança integrado que o Windows usa para verificar cada arquivo que você baixa e executa em um banco de dados especial. Se o arquivo for desconhecido para o banco de dados, ele mostrará um aviso quando você fizer download de tal arquivo. Se você tentar abri-lo, o Windows SmartScreen mostrará uma tela nag com uma confirmação adicional.
Portanto, o Windows SmartScreen protege seu navegador e computador impedindo que você baixe e execute arquivos e programas potencialmente maliciosos. Embora a ideia por trás do Windows SmartScreen seja boa, há dois problemas principais com ele. Primeiro, o Windows SmartScreen costuma gerar falsos positivos, mesmo para aplicativos seguros. Se o sistema não conseguir encontrar nenhuma informação sobre o programa que você está tentando executar, ele irá impedi-lo de abrir por padrão, pensando que é melhor prevenir do que remediar. O mesmo é verdadeiro para qualquer aplicativo que não tenha binários assinados digitalmente. Quando isso acontecer, qualquer tentativa de abrir um programa resultará na seguinte mensagem:
O Windows protegeu seu PC evitando que esse aplicativo potencialmente malicioso fosse executado.
O segundo problema com o Windows SmartScreen está relacionado à privacidade. Nem todo mundo está feliz com a Microsoft digitalizando seu computador e sabendo quais aplicativos e arquivos você está usando.
Nota: Não há necessidade de desativar permanentemente o Windows SmartScreen se quiser executar um programa raro uma ou duas vezes. Nesse caso, você pode simplesmente substituir a mensagem e forçar o Windows a abrir o aplicativo de que você precisa. Clique em "Mais informações" e, em seguida, clique em Executar assim mesmo. A mesma ideia se aplica quando o Windows diz que não pode acessar o Windows SmartScreen agora.
Como desativar o Windows SmartScreen no Windows 11
Existem três maneiras de desativar o filtro SmartScreen no Windows 11. Em primeiro lugar, você pode usar o aplicativo Windows Security, que inclui todas as opções para desligá-lo. Em segundo lugar, há um ajuste do Registro que você pode aplicar. Finalmente, há também uma opção de Política de Grupo, junto com as opções de Registro correspondentes. Você pode usar qualquer um deles, dependendo do que funciona melhor na sua situação.
Desative o SmartScreen no Windows 11 com o aplicativo de segurança
- Abra o menu Iniciar e clique no Todos os aplicativos botão.
- Na lista de aplicativos, encontre Segurança do Windows e abri-lo. Você também pode usar o Windows Search (Vencer + S) ou o ícone do aplicativo na área de notificação.
- Uma vez em Segurança do Windows, abra o Controle de aplicativo e navegador seção.
- Clique no Configurações de proteção baseadas em reputação ligação.
- Desative as seguintes alternâncias: Verificar aplicativos e arquivos, Bloqueio de aplicativos potencialmente indesejados, e SmartScreen para aplicativos da Microsoft Store.
Você terminou!
Observe que o Controle de Conta de Usuário do Windows solicitará sua permissão para desativar o Windows SmartScreen. Clique em Sim quando solicitado.
Usando o Editor do Registro
Embora o primeiro método seja mais conveniente e amigável, você pode desativar o Windows SmartScreen no Windows 11 usando o Editor do Registro.
- pressione Vencer + R e entrar
regeditpara iniciar o Editor de registro do Windows. - Vamos para
HKEY_LOCAL_MACHINE \ SOFTWARE \ Microsoft \ Windows \ CurrentVersion \ Explorer. - No lado direito da janela, encontre o
SmartScreenEnabledvalor da string (REG_SZ) e clique duas vezes nele para abri-lo. - Defina os dados do valor para
Desligado.
Agora você desativou o recurso SmartScreen. Aqui estão os arquivos de registro prontos para uso que permitem desativar o Windows SmartScreen com um único clique.
Arquivos de registro prontos para uso
- Baixe esses arquivos em um arquivo ZIP e desempacote onde for conveniente para você.
- Abra o
Desative o SmartScreen no Windows 11.regarquivo e confirmar as alterações. - Para restaurar os valores padrão e habilitar o SmartScreen no Windows 11, abra o
Habilite o SmartScreen no Windows 11.regArquivo.
Finalmente, para administradores de sistema e usuários avançados, a Microsoft incluiu uma opção especial de Política de Grupo que permite configurar o recurso SmartScreen no Windows 11. Você pode usá-lo para desligar o SmartScreen para todos os usuários.
Desativar SmartScreen no Windows 11 com Política de Grupo
- Abra o aplicativo Editor de Política de Grupo Local; para isso, pressione o Vencer + R chaves e tipo
gpedit.mscna caixa Executar. - No painel esquerdo, navegue até Configuração do computador> Modelos administrativos> Componentes do Windows> Explorador de arquivos.
- Clique duas vezes no Configure o Windows Defender SmartScreen política no painel direito.
- Defina a política como Desativada e clique no Aplicar e OK botões.
- Reinicie o Windows 11 para ativar a alteração.
Você terminou. O SmartScreen agora está desligado para todas as contas de usuário do seu computador.
Se a sua edição do Windows 11 não inclui a ferramenta gpedit.msc, ou por algum outro motivo, você pode usar um ajuste especial do Registro. Ela aplicará as mesmas restrições da política revisada acima.
Desligue o SmartScreen do Windows 11 com um ajuste do Registro para a Política de Grupo
- Abra o aplicativo Editor do Registro (Vencer + R >
regedit). - Navegue até o seguinte branch:
HKEY_LOCAL_MACHINE \ SOFTWARE \ Policies \ Microsoft \ Windows \ System. Se essa chave estiver faltando, crie-a manualmente. - Clique com o botão direito no espaço vazio à direita e selecione Novo> Valor DWORD (32 bits) no menu de contexto.
- Nomeie o valor como EnableSmartScreene deixe seus dados de valor como 0.
- Reinicie o Windows 11.
Você terminou. Você pode desfazer a alteração a qualquer momento mais tarde, removendo o EnableSmartScreen valor e reiniciando o Windows 11.
Novamente, para sua conveniência, você pode baixar esses arquivos do Registro prontos para uso.
Arquivos de registro prontos para uso
- Faça o download do seguinte arquivo ZIP com arquivos REG.
- Extraia-o para qualquer pasta de sua escolha, por exemplo, direto na sua área de trabalho.
- Clique duas vezes no arquivo
Desative o SmartScreen do Windows 11 com Group Policy.reg. para aplicar a restrição. - Confirme o prompt do UAC.
- Reinicie o Windows 11.
Você terminou. O ajuste de desfazer também está disponível no arquivo ZIP. Para reativar o SmartScreen, abra o Habilite o SmartScreen do Windows 11 com Group Policy.reg arquivo e confirme a solicitação do UAC.
Desativar SmartScreen no Microsoft Edge
O Windows permite gerenciar o SmartScreen separadamente para o sistema operacional e o navegador Edge. Se desejar, você pode desativar o Windows SmartScreen apenas para o Microsoft Edge.
Para desativar o Windows SmartScreen no Microsoft Edge, faça o seguinte.
- Abra o Segurança do Windows aplicativo usando a pesquisa ou a lista de todos os aplicativos no menu Iniciar.
- Vou ao Controle de aplicativo e navegador seção.
- Clique no Configurações de proteção baseadas em reputação ligação.
- Desligue o SmartScreen para Microsoft Edge opção.
Isso desativará as medidas de segurança integradas que o mantêm afastado de sites e downloads potencialmente perigosos.
Desativar SmartScreen para Microsoft Edge no registro
- Inicie o Editor de registro do Windows usando o Vencer + R atalho e o
regeditcomando. - Vá para o seguinte endereço:
HKEY_CURRENT_USER \ Software \ Microsoft \ Edge \ SmartScreenEnabled. - No lado direito da janela, clique duas vezes no valor (Padrão) e altere seus dados de valor de 1 para 0.
- Clique OK para salvar as alterações.
Você pode aplicar as alterações descritas acima no Registro do Windows usando arquivos reg pré-construídos. Eles permitem desabilitar o Windows SmartScreen no Microsoft Edge com um único clique.
Arquivos de registro prontos para uso
- Baixe arquivos REG em um arquivo ZIP usando esse link.
- Descompacte os arquivos sempre que for conveniente.
- Abra o
Desative o SmartScreen no Microsoft Edge.regarquivo e confirmar as alterações. - Se você precisar reativar o SmartScreen no Microsoft Edge, abra o
Ative o SmartScreen no Microsoft Edge.regArquivo.
É assim que você desativa o SmartScreen no Windows 11 e no Microsoft Edge.
Winaero Tweaker
Finalmente, você pode usar o Winaero Tweaker, meu aplicativo freeware para desabilitar o filtro SmartScreen no Windows Explorer e no Microsoft Edge. Ele vem com as seguintes opções:
As opções apropriadas estão na seção "Comportamento" na árvore de navegação à esquerda. Verifique as opções desejadas para desativar o recurso. O Winaero Tweaker também suporta a exportação e importação de suas configurações, para que você possa restaurar rapidamente suas preferências ou movê-las para um novo PC.
Baixe o Winaero Tweaker aqui.
Habilite o Windows SmartScreen no Windows 11
Para ativar o Windows SmartScreen novamente no Windows 11, você pode repetir todas as etapas acima e ativar todas as opções que você desativou anteriormente.
Mais especificamente:
- Defina a Política de Grupo como "Não configurada".
- Se você usou arquivos REG, use o ajuste de desfazer "Ativar * .reg" apropriado.
- Por fim, você pode restaurar o Windows SmartScreen a partir da tela inicial do aplicativo Windows Security, caso tenha desativado seu uso.
Para habilitar o Windows SmartScreen no Windows 11, faça o seguinte.
- Abra o Segurança do Windows aplicativo no menu Iniciar ou na bandeja do sistema.
- No Casa guia, onde o aplicativo mostra a segurança de relance, encontre o Controle de aplicativo e navegador botão. Você notará um ponto de exclamação amarelo indicando possíveis riscos de segurança devido à desativação do SmartScreen.
- Clique Ligar. Selecione sim no prompt do UAC e, depois disso, o Windows 11 ativará o SmartScreen automaticamente.
É isso.
Apoie-nos
A Winaero depende muito do seu apoio. Você pode ajudar o site a continuar trazendo conteúdo e software interessantes e úteis usando estas opções:
Se você gostou deste artigo, compartilhe-o usando os botões abaixo. Não vai custar muito de você, mas vai nos ajudar a crescer. Obrigado por seu apoio!