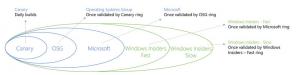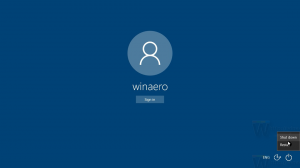Como remover aberto no menu de contexto do Terminal do Windows no Windows 11
Esta postagem mostrará como remover Abrir no Terminal Windows entrada do menu de contexto do Explorador de Arquivos no Windows 11. O aplicativo Terminal vem pré-instalado no Windows 11, portanto, o item de menu do botão direito está sempre visível.
O Windows Terminal é o mais recente aplicativo de console desenvolvido pela gigante do software Redmond. É um console rico em recursos que oferece suporte a vários perfis, guias que podem hospedar PowerShell, Prompt de comando e distros WSL simultaneamente e muito mais.
É altamente personalizável: você pode alterar o que quiser, desde atalhos de teclado até a aparência. Ele suporta a configuração de comandos de inicialização para perfis. Por último, mas não menos importante, ele possui saída de rich text com fundos animados, cores e fontes baseadas em DirectWrite / DirectX aceleradas por GPU. O aplicativo Windows Terminal é totalmente de código aberto e está disponível em GitHub.
Por padrão, o Terminal do Windows adiciona um comando de menu de contexto,
Abrir no Terminal Windows, ao menu do botão direito no Explorador de Arquivos. Permite abrir o Windows Terminal na pasta atual com um clique. No entanto, se você não usa o Terminal do Windows com frequência, pode remover a entrada.Remover Abrir no Menu de Contexto do Terminal do Windows no Windows 11
Para remover o Abrir no Terminal Windows item do menu do botão direito do Windows 11, faça o seguinte.
- Clique com o botão direito do mouse no botão do menu Iniciar, selecione Corre e digite
regeditpara abrir o Editor de registro. - No painel esquerdo, navegue até a seguinte chave:
HKEY_LOCAL_MACHINE \ SOFTWARE \ Microsoft \ Windows \ CurrentVersion \ Shell Extensions \ Blocked. Você pode simplesmente copiar este caminho e colá-lo na barra de endereços do regedit. - No painel direito, crie um novo valor de string (REG_SZ) chamado
{9F156763-7844-4DC4-B2B1-901F640F5155}. Deixe seus dados de valor vazios. - Finalmente, para aplicar as alterações, saia e entre em sua conta de usuário. Alternativamente, você pode reinicie o shell do File Explorer.
Feito! Você removeu com sucesso o Abrir no Terminal Windows item do menu do botão direito no Windows 11.
Desfazer a mudança
Para adicionar o Abrir no Terminal Windows item de volta ao menu do botão direito, simplesmente exclua o {9F156763-7844-4DC4-B2B1-901F640F5155} valor que você criou. Depois de reiniciar o Explorer ou sair de sua conta de usuário do Windows 11, ele aparecerá novamente.
Arquivos de registro prontos para uso
Você pode evitar a edição do Registro e economizar muito tempo. O método mais fácil para remover o item Abrir no Terminal do Windows é usar alguns arquivos REG.
Faça o seguinte.
- Baixe os arquivos REG em um arquivo ZIP usando este link.
- Extraia os dois para qualquer pasta de sua escolha.
- Clique duas vezes no
Remova Abrir no menu de contexto do Terminal Windows.regarquivo para excluir o item Windows Terminal do menu ativado pelo botão direito. - O arquivo de desfazer, denominado
Adicionar Open in Windows Terminal context menu.reg, também está incluído. Use-o para restaurar o item no menu de contexto.
Isso é tudo sobre como remover o Terminal do Windows do menu de contexto no Windows 11.
Apoie-nos
A Winaero depende muito do seu apoio. Você pode ajudar o site a continuar trazendo conteúdo e software interessantes e úteis usando estas opções:
Se você gostou deste artigo, compartilhe-o usando os botões abaixo. Não vai custar muito de você, mas vai nos ajudar a crescer. Obrigado por seu apoio!