Alterar imagem de pasta no Windows 10
No Windows 10, você pode atribuir uma imagem a uma pasta. Essa imagem aparecerá no ícone da pasta em vez da visualização em miniatura padrão do conteúdo da pasta. Aqui está como isso pode ser feito.
Propaganda
O File Explorer é o aplicativo de gerenciamento de arquivos padrão que vem junto com o Windows a partir do Windows 95. Além das operações de gerenciamento de arquivos, o Explorer.exe também implementa o shell - a área de trabalho, a barra de tarefas, os ícones da área de trabalho e também o menu Iniciar são partes do aplicativo Explorer. Observação: no Windows 10, o menu Iniciar é um aplicativo UWP especial, integrado ao shell. A partir do Windows 8, o File Explorer obteve a interface de usuário da Faixa de Opções e a barra de ferramentas de acesso rápido.
O File Explorer pode ser personalizado de várias maneiras. O usuário pode alterar o modelo de pasta, alternar entre diferentes visualizações de arquivo
, atribua um ícone personalizado para uma pasta, e coloque qualquer Comando de fita para a barra de ferramentas de acesso rápido. Com a ajuda de ajustes do Registro, é possível personalizar seu menu de contexto. Além disso, é possível desabilite a fitaou personalize o Painel de navegação.Finalmente, você pode definir qualquer arquivo de imagem * .jpg, * .jpeg, * .gif, * .png, * .bmp ou * .ico que desejar como uma imagem de pasta no ícone da pasta. Aqui está como isso pode ser feito.
Para alterar a imagem da pasta no Windows 10, faça o seguinte.
- Clique com o botão direito em uma pasta e selecione Propriedades no menu de contexto. Alternativamente, pressione e segure a tecla ALT e clique duas vezes na pasta.
- Vou ao Customizar aba.
- Debaixo Imagens de pasta, clique no botão Escolher arquivo.
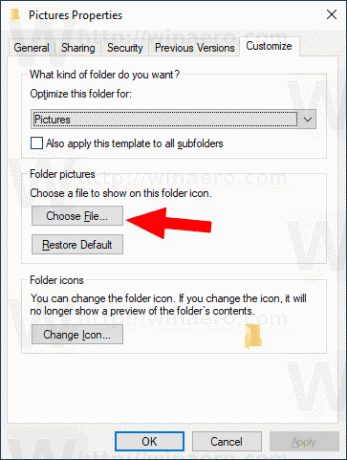
- Procure a imagem que deseja usar como imagem da pasta.

Você terminou.
Antes:

Depois de:

A imagem da pasta padrão pode ser restaurada a qualquer momento.
Para restaurar a imagem da pasta padrão
- Abra a caixa de diálogo de propriedades da pasta.
- Abra o Customizar aba.
- Debaixo Imagens de pasta, Clique no Restaurar padrão botão.

Você terminou.

