Adicionar usuários à área de trabalho remota no Windows 10
Neste artigo, veremos como adicionar ou remover usuários da Área de Trabalho Remota no Windows 10. Isso permitirá que eles façam conexões com o computador de destino por meio do protocolo de Área de Trabalho Remota. Por padrão, apenas membros do grupo Administradores (por exemplo, contas administrativas) têm acesso ao RDP. Aqui vamos nós.

Antes de continuarmos, aqui estão alguns detalhes sobre como funciona o RDP. Enquanto qualquer edição do Windows 10 pode atuar como cliente de área de trabalho remota, para hospedar uma sessão remota, você precisa estar executando o Windows 10 Pro ou Enterprise. Você pode se conectar a um host da Área de Trabalho Remota do Windows 10 de outro PC com Windows 10 ou de uma versão anterior do Windows, como Windows 7 ou Windows 8 ou Linux. O Windows 10 vem com software cliente e servidor pronto para usar, então você não precisa de nenhum software extra instalado.
Propaganda
Em primeiro lugar, ative o recurso Remote Desktop conforme descrito aqui:
https://winaero.com/blog/enable-rdp-windows-10/
Agora, você pode configurar as permissões do usuário.
- Pressione as teclas de atalho Win + R no teclado. A caixa de diálogo Executar aparecerá na tela, digite o seguinte na caixa de texto e pressione Enter:
SystemPropertiesAdvanced

- As Propriedades Avançadas do Sistema serão abertas.

- Vá para a guia Remoto. Lá, clique no botão Selecione os usuários.
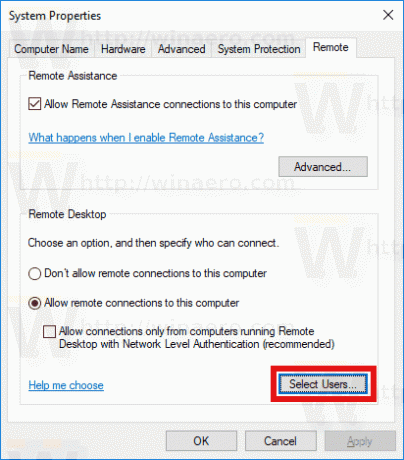
- A seguinte caixa de diálogo será aberta. Clique no Adicionar botão.
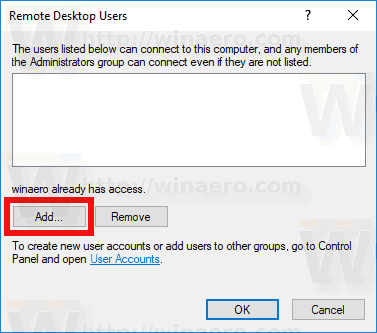
- o Selecione os usuários a caixa de diálogo aparecerá. Lá, digite o nome de usuário desejado para adicionar ou clique no Avançado botão para selecionar o usuário da lista. Para preencher a lista, clique no botão Localizar agora no modo Avançado.

- Selecione o usuário desejado na lista e clique em OK.
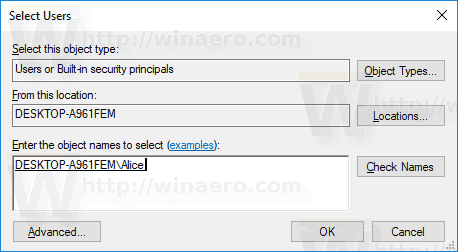
- Clique em OK novamente para adicionar o usuário.
Você terminou.
Formas alternativas de adicionar usuários de Área de Trabalho Remota no Windows 10
Existem mais duas maneiras de adicionar ou remover usuários da Área de Trabalho Remota no Windows 10.
Você pode usar o snap-in Usuários e grupos locais
Você pode usar o snap-in Usuários e grupos locais se o seu Edição Windows vem com este aplicativo.
- pressione Vencer + R teclas de atalho no teclado e digite o seguinte na caixa de execução:
lusrmgr.msc
 Isso abrirá o aplicativo Usuários e Grupos Locais.
Isso abrirá o aplicativo Usuários e Grupos Locais. - Clique em Grupos à esquerda.

- Clique duas vezes em "Usuários de área de trabalho remota" na lista de grupos.

- Clique no botão Adicionar para adicionar um ou mais usuários.
Você terminou.
Você pode usar a ferramenta de console net.exe
- Abra um prompt de comando elevado.
- Digite o seguinte comando:
net localgroup "Remote Desktop Users" "UserName" / add
Substitua a parte "UserName" pelo nome da conta do usuário real que deseja adicionar aos usuários da Área de Trabalho Remota.
No meu caso, o comando é o seguinte:net localgroup "Remote Desktop Users" "Alice" / add
- Para remover um usuário de "Usuários da área de trabalho remota", substitua o argumento / add no comando acima pela opção / delete, da seguinte maneira:
net localgroup "Remote Desktop Users" "Alice" / delete
Veja a imagem a seguir.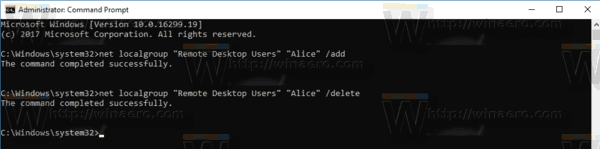
Artigos de interesse:
- Atalhos de teclado da Área de Trabalho Remota (RDP) no Windows 10
- Alterar porta de área de trabalho remota (RDP) no Windows 10
- Conecte-se ao Windows 10 usando a Área de Trabalho Remota (RDP)

