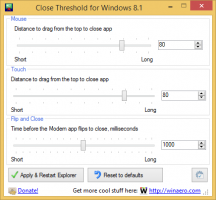Como personalizar o painel de detalhes no Windows 10
Quando você seleciona um arquivo no File Explorer, ele mostra algumas propriedades no painel Detalhes, como data, tamanho e disponibilidade offline. Quando um programa EXE ou DLL é selecionado, ele mostra algumas outras informações. Neste artigo, veremos como fazer com que o painel Detalhes do Explorador de Arquivos no Windows 10 mostre informações mais úteis e como podem ser personalizadas.
Propaganda
Tudo descrito abaixo funcionará no Windows Vista, Windows 7, Windows 8 / 8.1 e Windows 10. Veja como você pode personalizar as propriedades mostradas lá.
Nota: O painel de detalhes é desabilitado por padrão, então você pode precisar habilitá-lo primeiro. Veja o seguinte artigo.
Como ativar o painel de detalhes no Windows 10
Para cada tipo de arquivo registrado no Windows, as informações exibidas no painel Detalhes podem ser especificadas no Registro. Usando um simples ajuste do Registro, é possível personalizar as informações lá e adicionar / remover as entradas desejadas.
Para personalizar o painel de detalhes no Windows 10, faça o seguinte.
- Abrir Editor de registro.
- Vá para o seguinte caminho:
Extensão HKEY_CLASSES_ROOT \ .file
Substitua a parte "extensão do arquivo" pela extensão de arquivo desejada para a qual deseja personalizar o painel de detalhes. Por exemplo, vá para a chave
HKEY_CLASSES_ROOT \ .exe
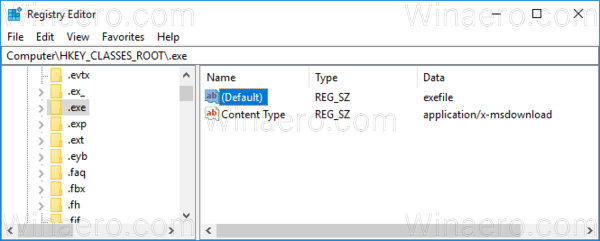
- À direita, veja o valor do parâmetro padrão. No meu caso, é "exefile".
- Agora, vá para a chave:
HKEY_CLASSES_ROOT \ exefile
Em vez de exefile, você deve usar o valor obtido na etapa anterior.
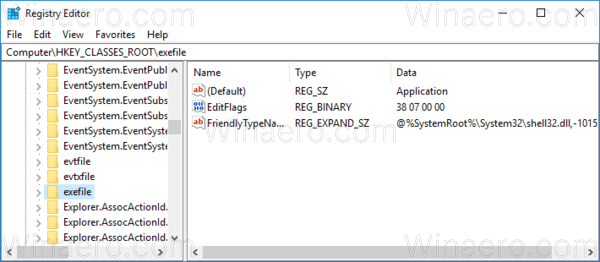
- Aqui, crie ou modifique o valor da string chamada PreviewDetails.
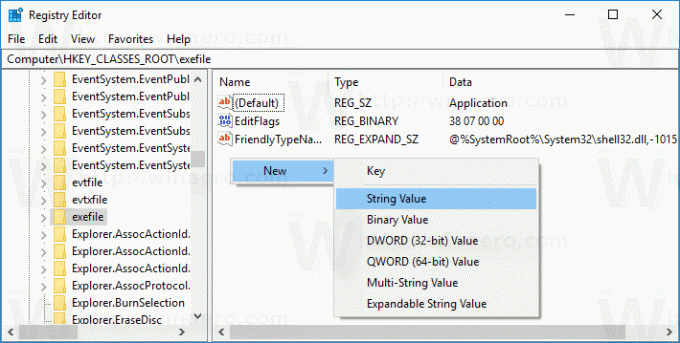 Defina seus dados de valor com o seguinte valor (você pode copiar e colar nos dados do valor PreviewDetails):
Defina seus dados de valor com o seguinte valor (você pode copiar e colar nos dados do valor PreviewDetails):prop: Sistema. ItemNameDisplay; Sistema. ItemTypeText; Sistema. ItemFolderPathDisplay; Sistema. Tamanho; Sistema. Data Criada; Sistema. Data modificada; Sistema. FileAttributesSystem. FileOwner; Sistema. FileAttributes; * Sistema. OfflineAvailability; * Sistema. OfflineStatus; * Sistema. Compartilhado com
Veja a seguinte captura de tela:
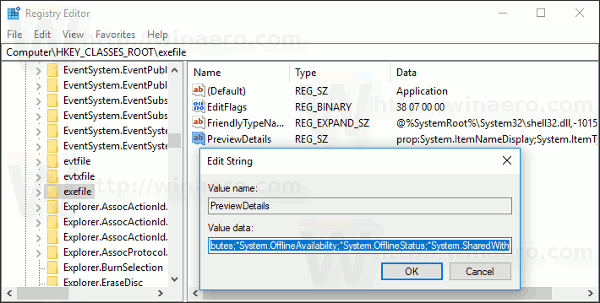
Agora pressione F5 no File Explorer e selecione algum arquivo.
Antes:
Depois de:
Como você pode ver, o painel Detalhes agora mostra muito mais informações úteis, como datas e atributos de arquivo.
Observação: para restaurar os padrões, exclua o valor PreviewDetails.
o prop: System. * os valores fazem parte dos metadados do sistema, que são totalmente descrito no MSDN. É uma lista muito longa. Depois de lê-lo, você pode definir quais propriedades exatamente deseja ver.
Cada prop: value resolve uma propriedade individual, também conhecida como metadados, do Sistema de Propriedades do Windows que pode ser definida para arquivos, pastas e outros objetos do sistema de arquivos. Você pode obter a lista completa de valores prop: na seguinte página do MSDN:
Em nosso caso, estamos usando as seguintes propriedades:
Sistema. ItemNameDisplay - nome do arquivo.
Sistema. ItemTypeText - descrição do tipo de arquivo amigável.
Sistema. ItemFolderPathDisplay - caminho completo para a pasta que contém este arquivo.
Sistema. Tamanho - tamanho do arquivo.
Sistema. DateCreated - data em que o arquivo foi criado.
Sistema. DateModified - data da última modificação.
Sistema. FileAttributesSystem. FileOwner - a conta do usuário que é definida como a proprietária deste arquivo.
Sistema. FileAttributes - atributos de arquivo.
Aqui você pode baixar arquivos do Registro para tentar esse truque em seu sistema operacional sem editar o Registro. O ajuste de desfazer está incluído:
Baixar arquivos de registro
O mesmo método pode ser usado para personalizar dicas de ferramentas. Além disso, você pode fazer o painel de detalhes mostrar versão do aplicativo e outras propriedades.
É isso.