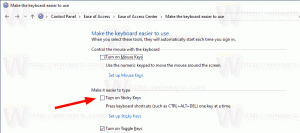Como desligar automaticamente o Windows 10 no horário agendado
Você pode desligar automaticamente o Windows 10 na hora programada. Embora não haja uma opção explícita no sistema operacional para especificar o tempo de desligamento desejado, você pode usar uma combinação do comando de desligamento e a ferramenta Agendador de tarefas para realizar a tarefa.
Propaganda
Se você não vai usar seu computador por algum tempo, você pode desligue o Windows 10. Um desligamento fechará todos os softwares e documentos em execução, desconectará todos os usuários atualmente assinados e, em seguida, desligará completamente o dispositivo.
Além disso, você pode fazer com que o Windows 10 desligue automaticamente o seu PC na hora programada que você especificou. Ele exibirá uma mensagem de aviso aos usuários antes do desligamento. Por exemplo, você pode configurá-lo para desligar automaticamente às 23h diariamente.
Esta postagem mostrará como criar uma tarefa especial para desligar automaticamente seu computador com Windows 10 em um horário específico. Sua conta deve ter
direitos de administrador e proteção de senha para criar e excluir tal tarefa de desligamento do computador.Desligue automaticamente o Windows 10 na hora agendada
- Pressione as teclas Win + R no teclado e digite
taskschd.mscna caixa Executar e, em seguida, pressione Enter.
- Selecione Biblioteca do Agendador de Tarefas no painel esquerdo.
- No painel direito, clique em Criar tarefa debaixo Ações.

- Na guia Geral, especifique o nome desejado para sua tarefa, por exemplo, Desligar o computador.

- Opcionalmente, você pode preencher a caixa Descrição, por exemplo "Desligue o computador diariamente às 23h".

- Selecione a opção Executar esteja o usuário conectado ou não.
- Além disso, verifique o Executar com os maiores privilégios caixa.

- Mudar para o Gatilhos guia e clique no Novo... botão.

- Selecione Em uma programação no Comece a tarefa lista suspensa. Além disso, selecione Diário debaixo Definiçõese especifique a hora de início, por exemplo "11:00:00 PM que você deseja para a tarefa. Clique OK para criar o gatilho.

- Mudar para o Ações guia e clique no Novo... botão.

- Selecione Comece um programa para a ação. Digitar
shutdown.exeno Programa / roteiro caixa.
- No Adicionar argumentos caixa de texto adicione o seguinte:
/ s / t 300 / c "Desligue em 5 minutos"./ t 300são segundos, ou seja, 5 minutos. o/ c "a mensagem aparecerá como uma notificação na área de trabalho para usuários conectados antes que o Windows execute o desligamento." 
- Finalmente, mude para o Condições guia e desmarque a Inicie a tarefa apenas se o computador estiver com alimentação CA opção. Isso é importante para laptops, pois a tarefa não é iniciada por padrão quando o dispositivo está funcionando com bateria.

- Clique OK no Criar Tarefa janela. Digite a senha da sua conta e clique em OK.

Você terminou! Seu computador com Windows 10 agora está configurado para desligar automaticamente às 23h todos os dias.
Desative o desligamento automático do Windows 10 na programação
Se mudar de ideia e não quiser mais desligar automaticamente o computador, você tem duas opções. Você pode simplesmente desabilite a tarefa você criou, ou excluir isto. A tarefa desativada pode ser facilmente reativada mais tarde. Use esta opção se desejar interromper temporariamente o desligamento automático do Windows 10.
Desative ou exclua a tarefa de desligamento agendada
- Pressione as teclas Win + R no teclado e digite
taskschd.mscna caixa Executar e, em seguida, pressione Enter.
- Na biblioteca do Agendador de tarefas, encontre sua tarefa de desligamento.
- Selecione a tarefa e clique em Desabilitar ou Excluir no painel direito sob Ações> Itens selecionados.

- Alternativamente, você pode clicar com o botão direito na tarefa e selecionar Desabilitar ou Excluir no menu de contexto.
Depois de excluir ou desabilitar a tarefa, o Windows 10 não desligará mais o dispositivo no horário programado.