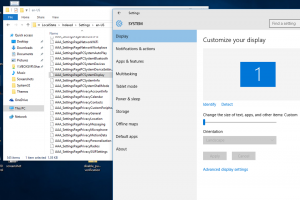Como fazer o Windows Photo Viewer funcionar no Windows 10
No Windows 10, a Microsoft dificultou o uso do bom e velho aplicativo Photo Viewer e forçou todos a usar o aplicativo Metro chamado "Photos". Não há como definir o Windows Photo Viewer como o padrão para abrir arquivos de imagem, pois ele está ausente da lista em Configurações-> Sistema-> Aplicativos padrão. O painel de controle clássico também permite que apenas arquivos TIFF sejam associados ao Photo Viewer. Veja como corrigir essa restrição e fazer com que o Visualizador de Fotos do Windows funcione novamente no Windows 10 RTM.
Propaganda
Eu inspecionei o Registro do Windows e descobri que o Visualizador de Fotos do Windows pode ser ativado pela edição do Registro. Você deve adicionar um conjunto de valores ao Registro. Neste artigo veremos como isso é feito. Para economizar seu tempo, adicionei a opção apropriada ao meu aplicativo freeware, Winaero Tweaker, para que você possa fazê-lo funcionar com um clique ou editar as entradas do Registro você mesmo.
Como fazer o Windows Photo Viewer funcionar no Windows 10 com Winaero Tweaker
Usando o Winaero Tweaker, você precisa fazer o seguinte:
- Abra o Winaero Tweaker e vá para Acessórios do Windows -> Ativar o Windows Photo Viewer.
- Clique no botão "Ativar Windows Photo Viewer". A janela Definir programas padrão será aberta. Lá você encontrará o Visualizador de fotos do Windows. Clique no botão "Escolher padrões para este programa" à direita para definir todas as extensões desejadas que agora estarão disponíveis para o aplicativo Photo Viewer.
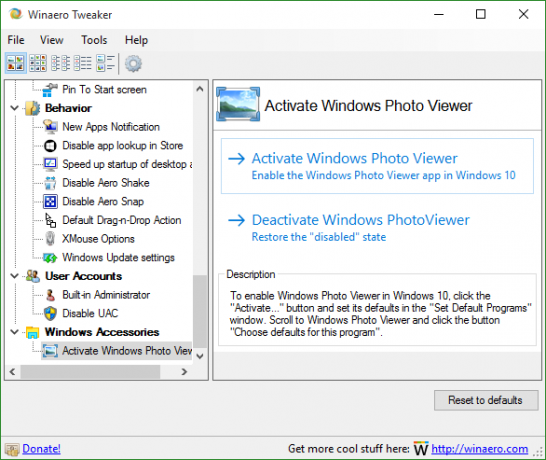


Isso é muito fácil e economiza tempo. Você pode obter o Winaero Tweaker aqui:
Baixe o Winaero Tweaker
Como fazer o Windows Photo Viewer funcionar no Windows 10 sem o Winaero Tweaker
Como mencionei acima, isso pode ser feito editando manualmente o Registro. Siga estas instruções:
- Abra o Editor do Registro.
- Vá para a seguinte chave do Registro:
HKEY_LOCAL_MACHINE \ SOFTWARE \ Microsoft \ Windows Photo Viewer \ Capabilities \ FileAssociations
Dica: você pode acesse qualquer chave de registro desejada com um clique.
Se você não tiver essa chave do Registro, basta criá-la. - Lá você precisa criar um monte de valores de string, conforme mencionado abaixo:
".bmp" = "PhotoViewer. FileAssoc. Tiff " ".dib" = "PhotoViewer. FileAssoc. Tiff " ".gif" = "PhotoViewer. FileAssoc. Tiff " ".jfif" = "PhotoViewer. FileAssoc. Tiff " ".jpe" = "PhotoViewer. FileAssoc. Tiff " ".jpeg" = "PhotoViewer. FileAssoc. Tiff " ".jpg" = "PhotoViewer. FileAssoc. Tiff " ".jxr" = "PhotoViewer. FileAssoc. Tiff " ".png" = "PhotoViewer. FileAssoc. Tiff "
Não se confunda com o PhotoViewer. FileAssoc. Tiff linha, o comando real do Photo Viewer é o mesmo para todos os tipos de arquivo. Você obterá algo assim:

Agora, abra a janela Definir programas padrão seguindo estas instruções:
- Abra o App de configurações.
- Vá para Sistema - Aplicativos padrão e clique em Definir padrões por aplicativo na parte inferior do painel direito.
 Lá você pode definir todas as extensões desejadas para serem gerenciadas pelo Windows Photo Viewer.
Lá você pode definir todas as extensões desejadas para serem gerenciadas pelo Windows Photo Viewer. 
É isso. Você terminou.
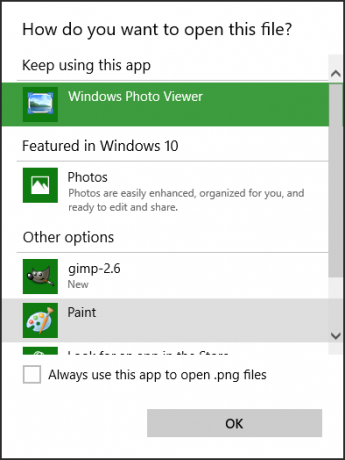

Observação para o VirtualBox e outros usuários que executam o Windows 10 em uma máquina virtual sem aceleração de hardware: O Visualizador de fotos do Windows agora depende da aceleração Direct3D e não funcionará em sua VM a menos que tenha ativado. Mas funciona bem em hardware real.