Ativar rastreador de eventos de desligamento no Windows 10
Quando você clica no comando desligar ou reiniciar no menu Iniciar ou no menu Win + X do Windows 10, o sistema operacional executa a ação selecionada diretamente. Embora isso seja adequado para usuários regulares, há casos, como se você for um administrador de sistema, em que você precisa manter o sistema em execução pelo maior tempo possível, sem qualquer tempo de inatividade. Se houver um motivo para reiniciar ou desligar, é útil para muitas empresas de TI registrar e documentar esses motivos então, com o tempo, eles podem analisar por que a reinicialização ou desligamento foi necessário para maximizar a sessão do Windows tempo de atividade. Para isso, você pode habilitar o recurso Shutdown Event Tracker.
Propaganda
O rastreador de eventos de desligamento é uma caixa de diálogo especial que solicita que os usuários registrem o motivo pelo qual reinicie ou desligue o computador. Esta informação pode ser recuperada mais tarde, no Log de eventos. Esta ferramenta coleta todos os motivos do desligamento no log operacional para que os administradores do sistema possam reduzir a necessidade de reiniciar ou desligue os PCs da empresa. Ele também adiciona uma camada extra de confirmação para os comandos de desligamento, para que o usuário não o faça acidentalmente. Por exemplo, se o registro de eventos revelar que a maioria das reinicializações ou desligamentos ocorre após a instalação atualizações ou certos aplicativos, eles podem combinar atualização e instalação de aplicativos e reiniciar uma vez após terminar todos eles.
A seguinte caixa de diálogo aparecerá se você pressionar Alt + F4 na área de trabalho.
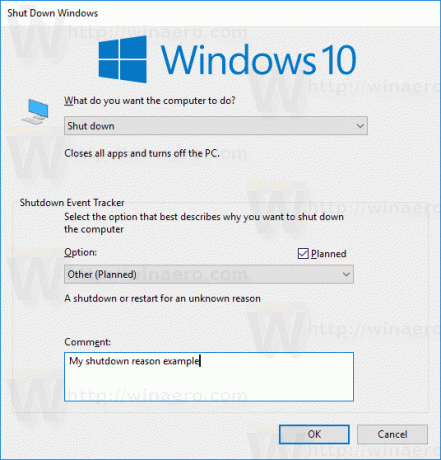
O menu Iniciar e Menu Win + X Os comandos de desligamento terão o seguinte prompt:
Quando o Rastreador de Eventos de Desligamento está habilitado, você não pode desligar ou reiniciar o sistema operacional sem a caixa de diálogo para fornecer uma razão aparecendo. Se o computador for desligado ou reiniciado inesperadamente, seja como resultado de uma interrupção de energia ou falha de hardware, o usuário é solicitado a inserir o motivo no Controlador de eventos de desligamento quando o computador começa novamente.
Vamos ver como habilitar o Controlador de Eventos de Desligamento no Windows 10. Antes de prosseguir, certifique-se de que sua conta de usuário tenha privilégios administrativos. Agora, siga as instruções abaixo.
Para habilitar o Rastreador de Eventos de Desligamento no Windows 10, faça o seguinte.
- Abra o Aplicativo Editor de registro.
- Vá para a seguinte chave do Registro.
HKEY_LOCAL_MACHINE \ SOFTWARE \ Policies \ Microsoft \ Windows NT \ Reliability
Veja como acessar uma chave do Registro com um clique.
- À direita, crie um novo valor DWORD de 32 bits ShutdownReasonOn.
Nota: Mesmo se você for executando o Windows de 64 bits você ainda deve criar um valor DWORD de 32 bits.
Defina seu valor como 1. - Agora, crie um novo valor DWORD de 32 bits ShutdownReasonUIe defina seus dados de valor como 1.
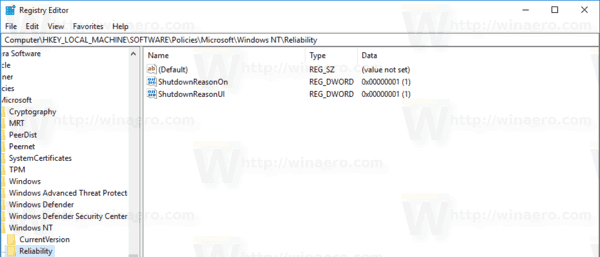
- Para que as alterações feitas pelo ajuste do Registro tenham efeito, reinicie o Windows 10.
Para reverter as alterações feitas, basta excluir os valores ShutdownReasonOn e ShutdownReasonUI.
Você pode baixar arquivos do Registro prontos para usar.
Baixar arquivos de registro
O ajuste de desfazer está incluído.
Se você estiver executando o Windows 10 Pro, Enterprise ou Education edição, você pode usar o aplicativo Editor de Política de Grupo Local para configurar as opções mencionadas acima com uma GUI.
Habilitar Rastreador de Eventos de Desligamento com Editor de Política de Grupo Local
- pressione Vencer + R teclas juntas em seu teclado e digite:
gpedit.msc
Pressione Enter.

- O Editor de Política de Grupo será aberto. Vamos para Configuração do computador \ Modelos administrativos \ Sistema.
- Clique duas vezes na opção de política Exibir rastreador de eventos de desligamento para configurá-lo.
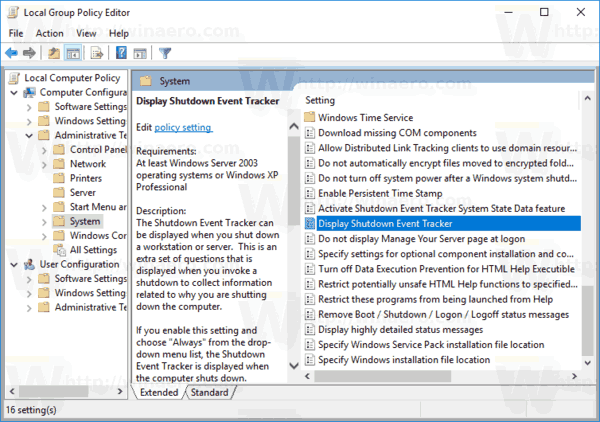
- Habilite a política e selecione "Sempre" na lista suspensa.
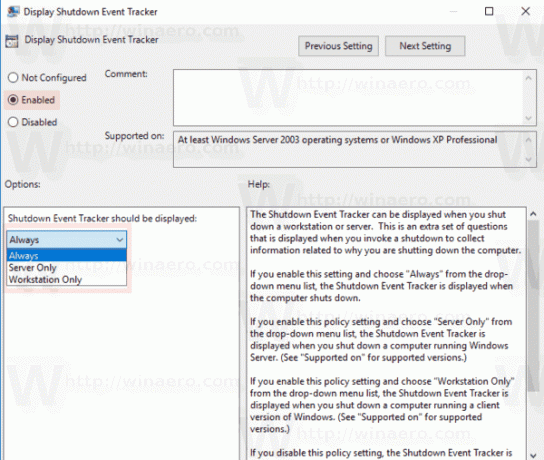
É isso!


