Inicie o Google Chrome sempre no modo visitante
Como iniciar o Google Chrome sempre no modo visitante
A partir do Google Chrome 77, você pode criar um atalho para abrir o Chrome no modo visitante. O navegador permite impor o modo de navegação como visitante, de modo que não salvará cookies, o histórico de navegação e outros dados específicos do perfil. Este recurso é útil em termos de privacidade. Funciona bem com uma conta de usuário compartilhada em casa ou em qualquer outro ambiente.
Propaganda
Não se confunda com o modo de navegação anônima e o modo visitante. Incognito é uma janela que implementa o recurso de navegação privada. Embora não salve coisas como seu histórico de navegação, cookies, dados de sites e formulários, permite que você acesse seu perfil, favoritos, etc.
O modo visitante atua como um novo perfil vazio. Não permite acessar favoritos ou quaisquer outros dados de perfil. Depois que você sai do modo visitante, tudo relacionado à sua atividade de navegação é excluído do computador.
Quando usar o modo visitante
O recurso do modo visitante é útil quando você costuma permitir que outras pessoas usem seu computador. Ou, se você emprestar um laptop de um amigo, também pode usar o modo visitante para garantir que não deixe rastros de navegação nesse PC. O mesmo se aplica a computadores públicos que você pode encontrar em uma biblioteca ou café.
Normalmente, você pode acessar o modo visitante clicando no ícone do seu perfil e selecionando Abrir janela de convidado.

Você pode querer criar um atalho especial para iniciar o navegador sempre no modo visitante. Iniciando no Google Chrome 77, ele suporta um argumento especial de linha de comando que você deve usar.
Para iniciar o Google Chrome sempre no modo visitante,
- Encontre um atalho existente do Google Chrome em sua área de trabalho ou no Menu Iniciar.
- Copie e cole em qualquer local desejado.
- Renomeie-o para Google Chrome - Modo Convidado.
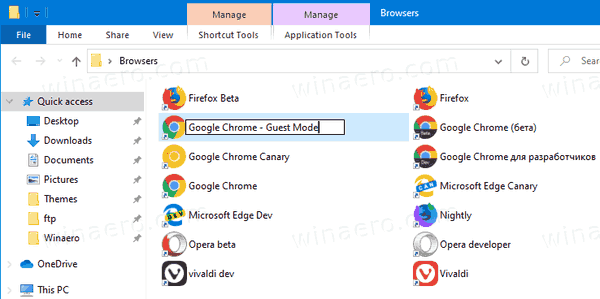
- Clique com o botão direito e selecione Propriedades no menu de contexto. Ou pressione e segure a tecla Alt e clique duas vezes no atalho.
- No Propriedades no Em geral guia, adicionar
--hóspede chrome.exepara obter o alvo do atalho como"C: \ Arquivos de programas (x86) \ Google \ Chrome \ Application \ chrome.exe" --guest.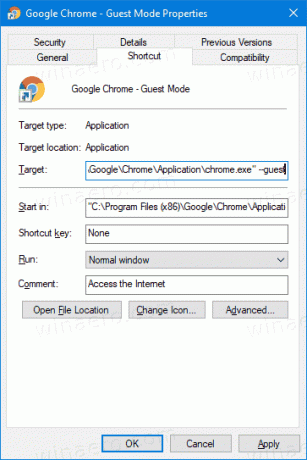
- Clique em OK e em Aplicar.
Você terminou! Agora, clique duas vezes em seu novo atalho. Isso abrirá o Google Chrome diretamente no modo visitante!
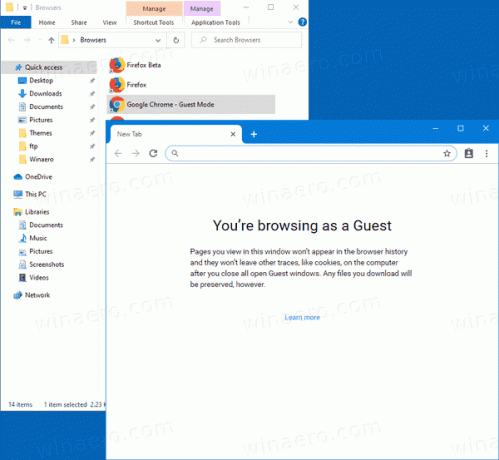
Agora, você pode dar ao seu Google Chrome 77 uma aparência nova e sofisticada ativando Opções de cor e tema para a página Nova guia.
É isso!
Artigos de interesse:
- Ativar cor e tema para página nova guia no Google Chrome
- Ativar controles globais de mídia no Google Chrome
- Ative o modo escuro para qualquer site no Google Chrome
- Ative o controle de volume e o manuseio de teclas de mídia no Google Chrome
- Ativar a página do modo Leitor Distill no Google Chrome
- Remover sugestões de preenchimento automático individual no Google Chrome
- Ativar ou desativar a consulta na omnibox do Google Chrome
- Alterar a posição do botão da nova guia no Google Chrome
- Desativar nova IU arredondada no Chrome 69
- Ative a barra de títulos nativa no Google Chrome no Windows 10
- Ative o modo Picture-in-Picture no Google Chrome
- Ative a atualização do material design no Google Chrome
- Ative o seletor de emojis no Google Chrome 68 e superior
- Ativar Lazy Loading no Google Chrome
- Silenciar site permanentemente no Google Chrome
- Personalize a página nova guia no Google Chrome
- Desativar selo não seguro para sites HTTP no Google Chrome
- Faça com que o Google Chrome mostre partes HTTP e WWW do URL


