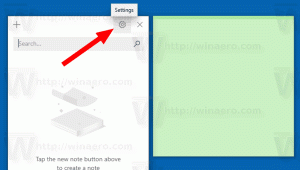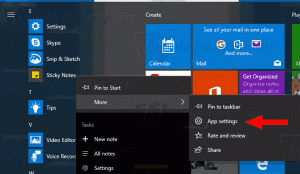Como mudar o tema no Windows 10 (todas as formas)
O Windows 10 oferece suporte a temas que podem incluir planos de fundo da área de trabalho personalizados, sons, cursores do mouse, ícones da área de trabalho e uma cor de destaque. Existem vários métodos que você pode usar para alterar um tema no Windows 10. Vamos revisar todos eles.
Propaganda
No Windows 10, você pode obter temas extras usando Loja do Windows ou instale-os a partir de um arquivo de pacote. Os temas podem incluir:
- Plano de fundo da área de trabalho: uma imagem, um conjunto de imagens ou uma cor sólida que pode ser usada como papel de parede.
- Colors. O Windows 10 permite alterar a cor da moldura da janela, bordas da janela, elementos ativos e itens selecionados.
- Sons. Um conjunto de sons que são atribuídos a vários eventos, como notificações, diálogos de mensagens, operações de janela, esvaziamento da Lixeira e assim por diante.
- Protetor de tela. Protetores de tela foram criados para evitar que monitores CRT muito antigos sejam danificados por problemas como queima de tela. Atualmente, eles são usados principalmente para personalizar o PC com recursos visuais divertidos ou melhorar sua segurança com proteção adicional por senha.
- Ponteiros. Por padrão, o Windows 10 não vem com cursores personalizados agrupados e usa os mesmos cursores do Windows 8. Os usuários que adoram personalizar seu sistema operacional podem querer alterá-los.
- Ícones da área de trabalho. Os temas podem alterar ícones como Este PC, Lixeira e assim por diante.
Onde o Windows 10 armazena temas
O Windows 10 armazena temas em pastas diferentes.
-
Os temas que você instalou manualmente, salvou ou sincronizou de sua conta da Microsoft são armazenados na pasta
% LocalAppData% \ Microsoft \ Windows \ Themes. - Temas padrão são aqueles que vêm pré-instalados com o Windows 10. Eles podem ser encontrados na pasta
C: \ Windows \ Resources \ Themes. - Temas de alto contraste. - Temas que facilitam a visualização dos itens na tela. Eles fazem parte do recurso Facilidade de Acesso do Windows 10. Eles podem ser encontrados na pasta
C: \ Windows \ Recursos \ Temas de facilidade de acesso.
O tema atual pode ser encontrado no Registro. Veja o valor da string CurrentTheme (REG_SZ) na seguinte chave:
HKEY_CURRENT_USER \ SOFTWARE \ Microsoft \ Windows \ CurrentVersion \ Themes
Veja a seguinte captura de tela:

Para mudar o tema no Windows 10, faça o seguinte.
- Abra o App de configurações.

- Vamos para Personalização -> Temas.
- À direita, clique em um tema que você gosta em Aplicar um tema.

- O tema agora está aplicado.
Como alternativa, você pode usar o miniaplicativo clássico do Painel de controle para aplicar rapidamente um tema personalizado, ou qualquer um dos temas padrão, ou o tema de alto contraste.
Altere o tema no Windows 10 usando o Painel de Controle
- Pressione as teclas Win + R no teclado.
- Digite ou copie e cole o seguinte comando na caixa Executar:
shell explorer.exe {ED834ED6-4B5A-4bfe-8F11-A626DCB6A921}. - Isso abrirá o miniaplicativo de Personalização clássico. Clique no tema desejado na lista para instalá-lo.

Aplicar um tema de alto contraste usando as configurações
- Abra o App de configurações.

- Vá para Facilidade de acesso -> Alto contraste.
- À direita, defina a opção Ativar alto contraste.

- De Escolha um tema lista suspensa, escolha um dos quatro temas de alto contraste pré-instalados.

Finalmente, você pode aplicar um tema de um aplicativo gerenciador de arquivos como o File Explorer.
Altere o tema do Windows no Explorador de Arquivos
- Abrir Explorador de arquivos aplicativo.
- Navegue até a pasta que contém o arquivo * .theme do tema que você deseja aplicar. As pastas padrão são mencionadas no início deste artigo. por exemplo, visite a pasta
C: \ Windows \ Resources \ Themes. - Clique duas vezes no arquivo * .theme para aplicar o tema. O tema será aplicado. Além disso, o Windows 10 abrirá a página Temas do aplicativo Configurações.

Mude o seu tema com o Winaero Theme Switcher
Winaero Theme Switcher é um aplicativo que permite alterar um tema do Windows a partir da linha de comando. Destina-se principalmente a ser usado com o prompt de comando ou em um arquivo em lote onde você deseja automatizar a aplicação de um tema personalizado.
A sintaxe é a seguinte:
ThemeSwitcher.exe path_to_file.theme
Para aplicar um dos temas padrão, você pode executar o seguinte comando:
themeswitcher.exe c: \ Windows \ Resources \ Themes \ theme1.theme
Executar o aplicativo sem parâmetros abrirá a seguinte GUI.

Consulte o seguinte artigo para aprender dicas e truques úteis sobre este aplicativo:
https://winaero.com/blog/change-windows-10-theme-from-the-command-prompt/
É isso.