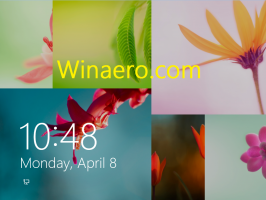Faça backup da chave de recuperação do BitLocker no Windows 10
Como fazer backup da chave de recuperação do BitLocker para uma unidade no Windows 10
Quando você habilita o BitLocker para um fixo ou removível unidade de dados, você pode configurá-lo para pedir uma senha para desbloquear o drive. Além disso, o BitLocker criará automaticamente uma chave de recuperação especial. As chaves de recuperação podem ser usadas para restaurar o acesso aos seus arquivos, caso você tenha esquecido sua senha para um dispositivo removível ou fixo unidade ou se a unidade do sistema estiver criptografada usando o BitLocker e o BitLocker falhar ao desbloquear a unidade na inicialização.
Propaganda
Isso significa que, se você perder as chaves de recuperação das unidades protegidas pelo BitLocker, não poderá descriptografar seus dados. É por isso que é importante fazer backup das chaves de recuperação do BitLocker.
O BitLocker foi introduzido pela primeira vez no Windows Vista e ainda existe no Windows 10. Foi implementado exclusivamente para Windows e não possui suporte oficial em sistemas operacionais alternativos. O BitLocker pode utilizar o Trusted Platform Module (TPM) do seu PC para armazenar seus segredos de chave de criptografia. Em versões modernas do Windows, como Windows 8.1 e Windows 10, o BitLocker oferece suporte a aceleração de hardware criptografia se certos requisitos forem atendidos (a unidade deve ser compatível, a inicialização segura deve estar ativada e muitos outros requisitos). Sem a criptografia de hardware, o BitLocker muda para a criptografia baseada em software para que haja uma queda no desempenho da sua unidade. O BitLocker no Windows 10 oferece suporte a um
número de métodos de criptografia, e suporta a alteração da intensidade da cifra.
Nota: No Windows 10, o BitLocker Drive Encryption está disponível apenas no Pro, Enterprise e Education edições. O BitLocker pode criptografar a unidade do sistema (a unidade em que o Windows está instalado) e os discos rígidos internos. o BitLocker To Go recurso permite proteger arquivos armazenados em um unidades removíveis, como uma unidade flash USB.
Para fazer backup da chave de recuperação do BitLocker no Windows 10,
- Abrir Painel de controle\ System and Security \ BitLocker Drive Encryption.
- À direita, encontre sua unidade ou partição criptografada.
- Desbloqueie o drive se estiver bloqueado.
- Clique no Faça backup da sua chave de recuperação ligação.
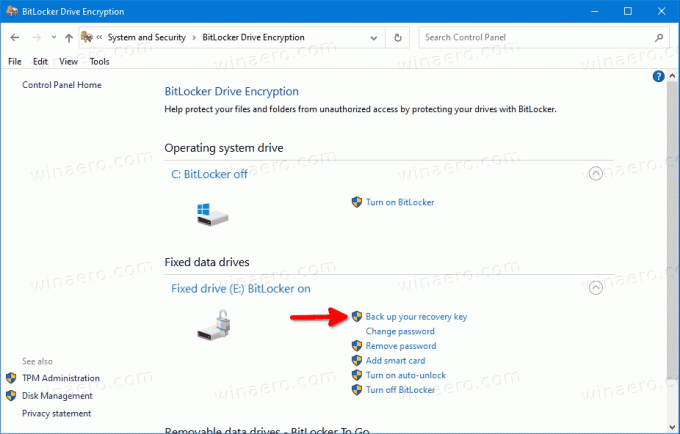
- Escolha como fazer backup da chave de criptografia. Veja abaixo.

- Clique no Terminar quando terminar de fazer o backup da sua chave de recuperação.
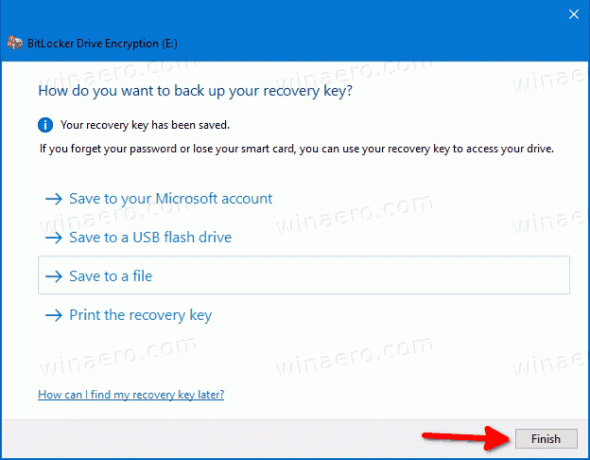
Você terminou. Aqui estão alguns detalhes sobre as opções de backup disponíveis para o BitLocker.
Opções de backup do BitLocker para chave de recuperação
-
conta Microsoft - esta opção está disponível para usuários do Windows 10 conectados com Conta Microsoft. Sua chave de recuperação será carregado para a nuvem usando o serviço OneDrive fornecido com o Windows 10.
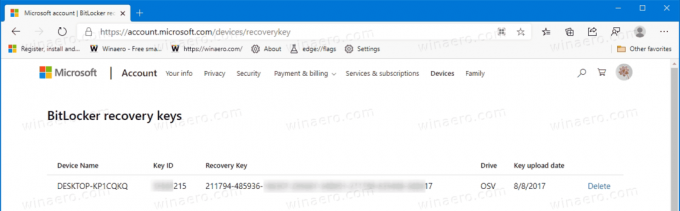
-
Pen drive USB - esta opção permite salvar sua chave de recuperação do BitLocker como um arquivo de texto em uma unidade flash removível. Só está disponível para drives de dados fixos.
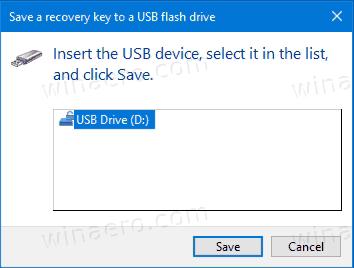
-
Arquivo - isso gravará a chave de recuperação em um arquivo de texto armazenado em seu computador local. Você poderá navegar até um diretório para salvar o arquivo.
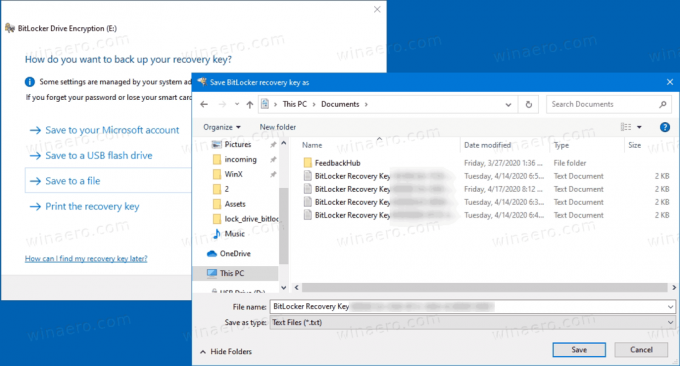
-
Imprimir - isso imprimirá a chave de recuperação do BitLocker na impressora selecionada.
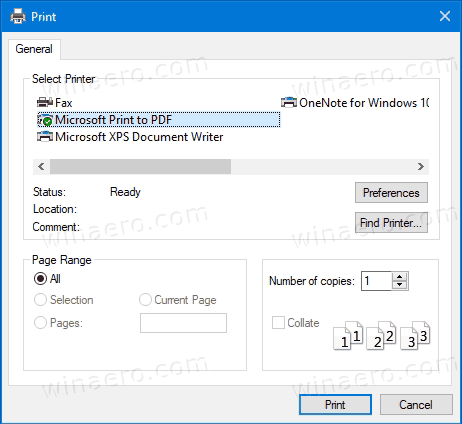
Além das opções do Painel de Controle, você pode fazer backup de sua chave de recuperação do BitLocker usando Prompt de Comando ou PowerShell. Veja como.
Faça backup da chave de recuperação do BitLocker no prompt de comando
- Abra um novo prompt de comando como administrador.
- Digite e execute o seguinte comando:
manage-bde -protectors -get.:>% UserProfile% \ Desktop \ BitLockerRecoveryKey.txt 
- Substituto com a letra real da unidade da qual deseja fazer o backup da chave de recuperação. Por exemplo:
manage-bde -protectors -get E:>% UserProfile% \ Desktop \ BitLockerRecoveryKey.txt. - Sua chave de recuperação será salva no arquivo BitLockerRecoveryKey.txt na sua área de trabalho.
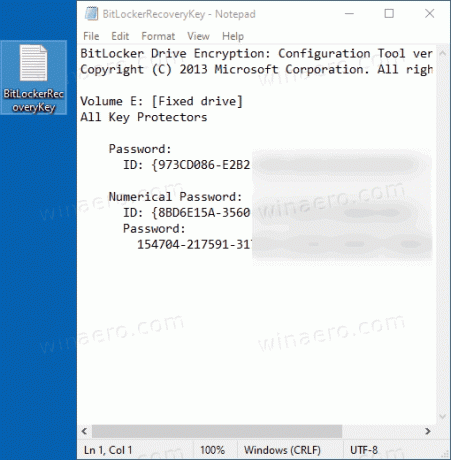
Finalmente, você pode usar o PowerShell para a mesma tarefa.
Fazer backup da chave de recuperação do BitLocker no PowerShell
- Abrir PowerShell como administrador.
- Digite e execute o seguinte comando:
(Get-BitLockerVolume -MountPoint.) .KeyProtector> $ env: UserProfile \ Desktop \ BitLockerRecoveryKey.txt 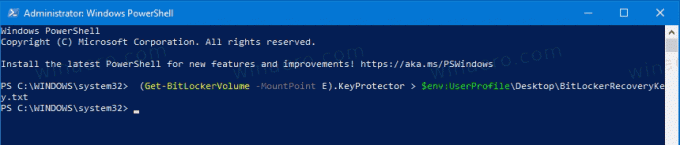
- Substituto com a letra real da unidade da qual deseja fazer o backup da chave de recuperação. Por exemplo:
(Get-BitLockerVolume -MountPoint E) .KeyProtector> $ env: UserProfile \ Desktop \ BitLockerRecoveryKey.txt. - Sua chave de recuperação será salva no arquivo BitLockerRecoveryKey.txt na sua área de trabalho.
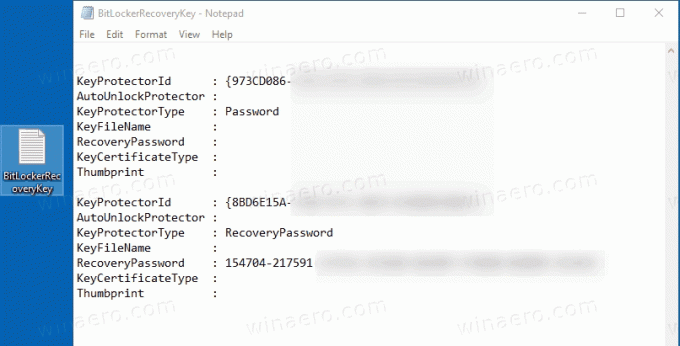
É isso.