Adicionar Permitir Suspensão com Opção de Energia de Abertura Remota no Windows 10
Como adicionar Permitir suspensão com abertura remota à opção de energia no Windows 10
O Windows 10 vem com uma opção de energia útil, mas oculta, Permitir hibernação com arquivos remotos abertos. Quando ativado, faz com que o sistema de arquivos de rede impeça que o computador entre automaticamente em hibernação quando arquivos de rede remota são abertos. Veja como torná-lo visível e acessível nas Opções de energia do Windows 10.
Propaganda
A opção Permitir hibernação com aberturas remotas está disponível no Windows Vista e em versões posteriores do Windows.
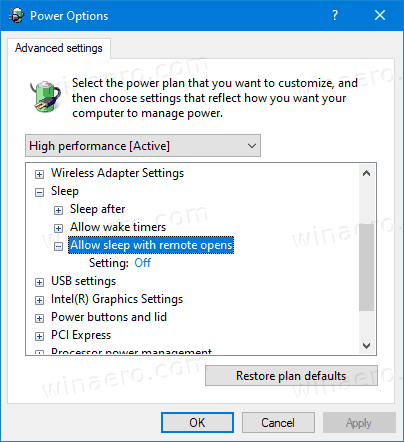
Dependendo do seu hardware, ele pode ser alternado para um dos seguintes modos.
- Ligado - Impede a suspensão automática quando os arquivos de rede remota são abertos. No entanto, se os arquivos abertos estiverem armazenados em Arquivos offline ou se os arquivos abertos não tiverem sido atualizados desde que foram originalmente abertos, a suspensão automática é permitida.
- Desligado - Impede a suspensão automática quando os arquivos de rede remota são abertos. No entanto, se os arquivos abertos forem armazenados em Arquivos off-line e forem apoiados pelo cache de arquivos off-line, a suspensão automática é permitida.
Por padrão, ele está oculto nas Opções de energia, portanto, você pode ativá-lo conforme descrito a seguir.
Você pode adicioná-lo ou removê-lo das Opções de energia usando um ajuste do Registro ou powercfg. Neste artigo, revisaremos os dois métodos.
Para adicionar Permitir suspensão com abertura remota à opção de energia no Windows 10,
- Abra um prompt de comando elevado.
- Adicionar tipo ou copiar e colar o seguinte comando:
powercfg -attributes SUB_SLEEP d4c1d4c8-d5cc-43d3-b83e-fc51215cb04d -ATTRIB_HIDE.
- Permitir hibernação com abertura remota agora está disponível no Miniaplicativo de opções de energia.
- Para desfazer a alteração, use o seguinte comando:
powercfg -attributes SUB_SLEEP d4c1d4c8-d5cc-43d3-b83e-fc51215cb04d + ATTRIB_HIDE
Você terminou. Na imagem a seguir, o Permitir hibernação com abertura remota opção éadicionado às opções de energia.
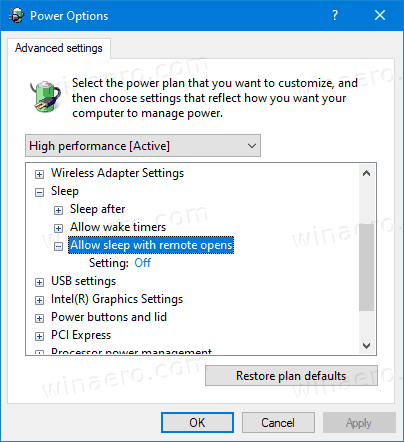
Se você tiver um laptop, poderá definir este parâmetro individualmente quando estiver usando a bateria e quando estiver conectado.
Como alternativa, você pode aplicar um ajuste do Registro.
Adicionar Permitir hibernação com aberturas remotas no Registro
- Abra o Editor do Registro.
- Vá para a seguinte chave:
HKEY_LOCAL_MACHINE \ SYSTEM \ CurrentControlSet \ Control \ Power \ PowerSettings \ 238C9FA8-0AAD-41ED-83F4-97BE242C8F20 \ d4c1d4c8-d5cc-43d3-b83e-fc51215cb04d.Dica: você pode acesse qualquer chave de registro desejada com um clique. - No painel direito, altere o Atributos Valor DWORD de 32 bits para 0 para adicioná-lo. Veja a seguinte captura de tela:
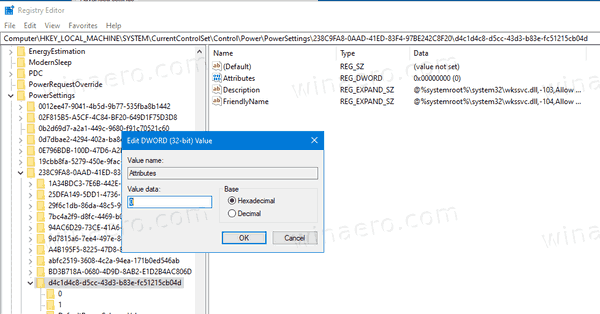
- Depois de fazer essas alterações, a configuração aparecerá em Opções de energia.
- Um dado de valor de 1 removerá a opção.
Você terminou!
Dica: você pode abra as configurações avançadas de um plano de energia diretamente no Windows 10.
Para economizar seu tempo, você pode baixar estes arquivos do Registro prontos para usar:
Baixar arquivos de registro
É isso.

