Remova o ícone de acesso rápido do Explorador de arquivos no Windows 10
O aplicativo File Explorer atualizado no Windows 10 tem um novo local padrão chamado Acesso rápido. Inclui duas seções: Pastas frequentes e Arquivos recentes. Se você não o estiver usando e preferir não ver o Acesso rápido no painel de navegação, veja como ocultar e remover o Acesso rápido do Explorador de arquivos no Windows 10.
Propaganda
Para ocultar e remover Quick Access do File Explorer no Windows 10, você precisa aplicar um ajuste simples do Registro mencionado abaixo. Para o Windows 10 versão 1703 e superior, há um ajuste. Para versões mais antigas do Windows 10, como 1607 e 1511, o ajuste do Registro é diferente.
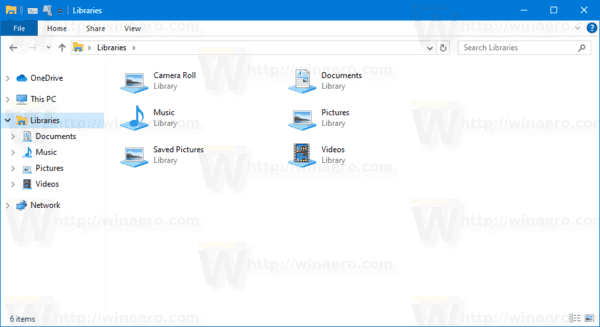
Para o Windows 10 versão 1703 e superior, faça o seguinte.
Para ocultar e remover o ícone de acesso rápido no Windows 10,
- Abrir Editor de registro.
- Vá para a seguinte chave do Registro:
HKEY_LOCAL_MACHINE \ SOFTWARE \ Microsoft \ Windows \ CurrentVersion \ Explorer. Ver como pular para a chave de registro desejada com um clique. - À direita, modifique ou crie um novo valor DWORD de 32 bits HubMode.
Nota: Mesmo se você for executando o Windows de 64 bits você ainda deve criar um valor DWORD de 32 bits. - Defina seus dados de valor como 1 para ocultar e remover o ícone de acesso rápido.
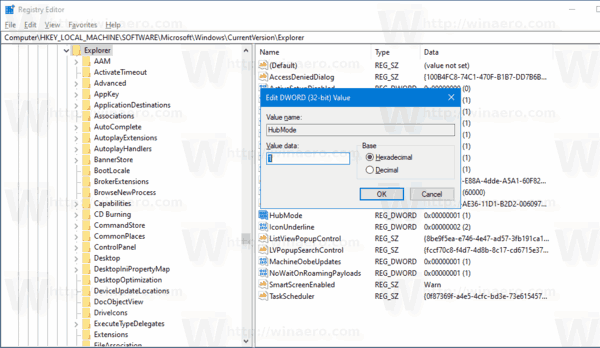
- Para que as alterações feitas pelo ajuste do Registro tenham efeito, você precisa sair e entre em sua conta de usuário. Alternativamente, você pode reinicie o shell do Explorer.
Você terminou.
Para economizar seu tempo, você pode baixar os seguintes arquivos do Registro prontos para usar:
Baixar arquivos de registro
O ajuste de desfazer está incluído.
Se você estiver executando uma versão mais antiga do Windows, como 1607 ou 1511, o ajuste acima não funcionará. Em vez disso, faça o seguinte.
Para ocultar o acesso rápido em versões anteriores do Windows 10,
- Configure o File Explorer conforme descrito neste artigo: Abra este PC em vez de Acesso rápido no Windows 10 File Explorer.
- Abrir Editor de registro.
- Vá para a seguinte chave do Registro:
HKEY_CLASSES_ROOT \ CLSID \ {679f85cb-0220-4080-b29b-5540cc05aab6} \ ShellFolderDica: Veja como pular para a chave de registro desejada com um clique.
Você precisa se apropriar desta chave conforme descrito AQUI ou usando o RegOwnershipEx app (recomendado). - Defina os dados do valor do valor DWORD Atributos a a0600000.

- Se você está executando um Sistema operacional de 64 bits, repita as etapas acima para a seguinte chave do Registro:
HKEY_CLASSES_ROOT \ Wow6432Node \ CLSID \ {679f85cb-0220-4080-b29b-5540cc05aab6} \ ShellFolder - Reinicie o Windows 10.
- Abra o aplicativo File Explorer. A pasta de acesso rápido desaparecerá:

É isso. Para restaurar o ícone de acesso rápido, defina o parâmetro Atributos como a0100000.
