Corrigir caixa de diálogo Blurry Open Save File no Chrome e Edge
Como corrigir a caixa de diálogo Blurry Open Save File no Google Chrome e no Microsoft Edge
Com o lançamento de Chrome 80, os usuários terão um problema com a caixa de diálogo Abrir arquivo. Suas fontes parecem borradas, dificultando a leitura. Se você foi afetado, aqui está uma solução rápida para você. Além disso, sabe-se que esse problema afeta os usuários do Microsoft Edge Canary.
Propaganda
O Google Chrome 80 é uma versão importante do navegador da web mais popular do mundo. Ele introduziu recursos como rolar para texto, agrupamento de guias, melhorias de privacidade e melhor tratamento de notificações. Você pode aprender sobre seus novos recursos nos seguintes artigos:
- Habilitar intervenção pesada de anúncios no Google Chrome
- Ativar solicitações de permissão de notificação mais silenciosas no Google Chrome
- Habilitar Grupos de Guias no Google Chrome
- O Google Chrome 80 foi lançado, aqui estão as mudanças
Vários usuários do Chrome notaram que, após instalar o Google Chrome 80, a caixa de diálogo Abrir arquivo (e Salvar arquivo) fica embaçada. O problema é causado pela maneira como o Windows 10 renderiza seu conteúdo em monitores HiDPI. Por algum motivo, o sistema operacional aplica o fator de escala incorreto, de forma que as fontes têm uma aparência ruim.
O problema parece ser comum com o Microsoft Edge baseado em Chromium. Se você estiver executando o Edge Canary em um dispositivo com uma tela HiDPI, talvez já tenha notado que as caixas de diálogo de arquivo também estão desfocadas. Para resolver o problema, você deve interromper o Windows 10 de ajustar o dimensionamento da fonte para o navegador.
Para corrigir a caixa de diálogo Blurry Open File no Chrome e Edge,
- Feche todas as janelas do Google Chrome.
- Clique com o botão direito no atalho do aplicativo e selecione Propriedades no menu de contexto.

- Nas propriedades, vá para o Compatibilidade aba.
- Clique no Alterar configurações de alto DPI botão.

- Na próxima caixa de diálogo, ative a opção Substitui o comportamento de escala de DPI alto.
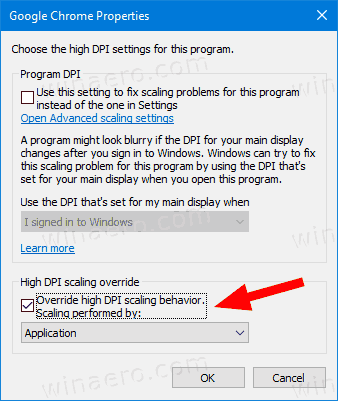
- o Escalonamento realizado por: o menu suspenso deve ser definido como Aplicativo.
Você terminou!
Para o aplicativo Edge, repita o mesmo, mas clique com o botão direito no atalho Edge Canary.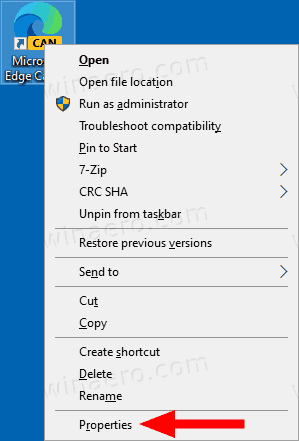
Abra as propriedades de atalho do Chrome / Edge no menu Iniciar
Se você não tem um atalho na área de trabalho para o Edge ou Chrome, pode encontrá-lo no menu Iniciar. Lá, clique com o botão direito na entrada do aplicativo e selecione Mais> Abrir local do arquivo. Isso abrirá o diretório do menu Iniciar com o atalho Edge / Chrome selecionado.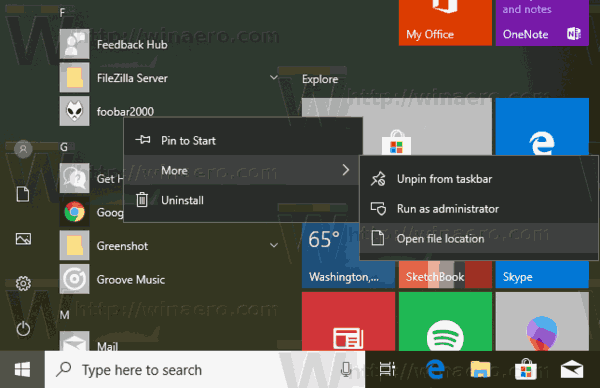
Abra as propriedades de atalho do Chrome / Edge na barra de tarefas
Além disso, você pode clicar com o botão direito do mouse no ícone do Chrome ou Edge na barra de tarefas, clicar com o botão direito do mouse na entrada do Google Chrome / Microsoft Edge no menu de contexto e, finalmente, selecionar Propriedades do menu.

É isso.
