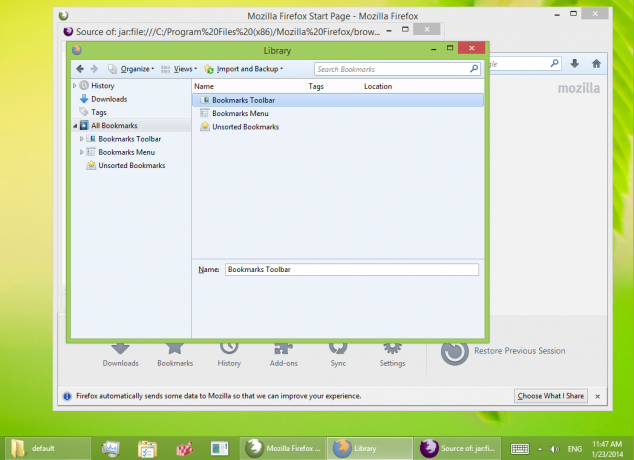Como personalizar ícones de janela no Mozilla Firefox
O Firefox é realmente um navegador muito personalizável. Ele possui muitos recursos e opções ocultos que não são acessíveis por meio da IU de preferências do navegador. Os complementos permitem que muitos desses recursos sejam personalizados de uma maneira amigável. Outros podem ser ajustados com o editor de configuração embutido (about: config). Um desses recursos secretos do Firefox é a capacidade de alterar o ícone da janela principal e os favoritos, bem como as janelas da biblioteca. Você pode até definir seu próprio ícone para a biblioteca de downloads, a janela de favoritos e a ferramenta de visualização de código-fonte sem usar ferramentas de terceiros. Vamos ver como isso pode ser feito.
Propaganda
As versões modernas do Firefox têm uma opção nativa embutida para definir ícones especificados pelo usuário para a maioria de seus tipos de janela. Podemos usar este recurso para personalizar os ícones do Firefox.
Clique com o botão direito do mouse no ícone do Firefox em sua área de trabalho e escolha 'Abrir local do arquivo' para abrir o aplicativo File Explorer diretamente no caminho da pasta de instalação do Firefox:
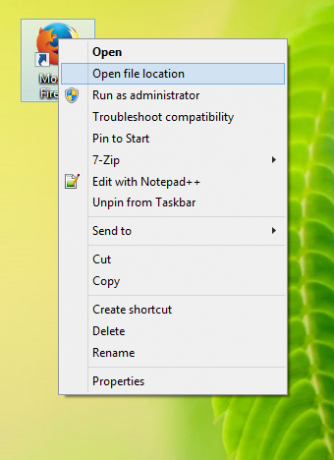 Por padrão, o Firefox é instalado na pasta 'C: \ Arquivos de programas (x86) \ Mozilla Firefox' para versões de 64 bits do Windows e em 'C: \ Arquivos de programas \ Mozilla Firefox' para Windows de 32 bits.
Por padrão, o Firefox é instalado na pasta 'C: \ Arquivos de programas (x86) \ Mozilla Firefox' para versões de 64 bits do Windows e em 'C: \ Arquivos de programas \ Mozilla Firefox' para Windows de 32 bits.
Aqui você pode ver a pasta do 'navegador'. Abra-o e crie a subpasta 'chrome'. Observe que você pode receber uma solicitação de confirmação do UAC. Apenas permita:
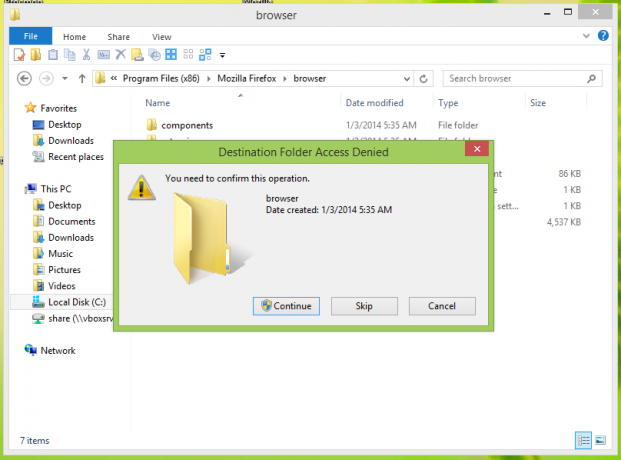
 Dentro da pasta chrome, crie uma subpasta de 'ícones'. Novamente, aprove a solicitação do UAC clicando em Continuar. Depois disso, crie uma subpasta 'padrão' dentro da pasta de ícones. Você deve seguir o seguinte caminho:
Dentro da pasta chrome, crie uma subpasta de 'ícones'. Novamente, aprove a solicitação do UAC clicando em Continuar. Depois disso, crie uma subpasta 'padrão' dentro da pasta de ícones. Você deve seguir o seguinte caminho:
C: \ Arquivos de programas (x86) \ Mozilla Firefox \ browser \ chrome \ icons \ default
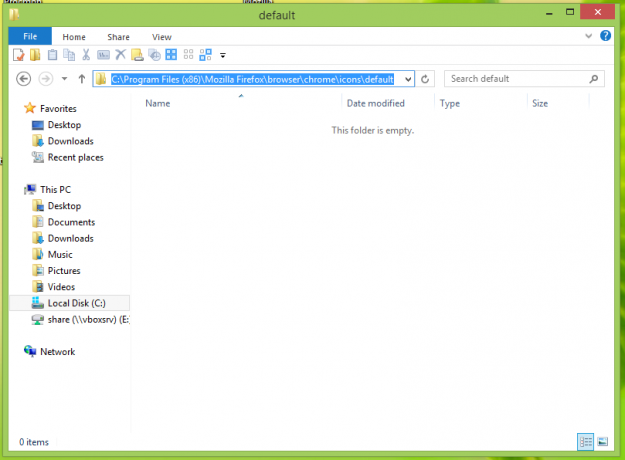 Feche o navegador Firefox.
Feche o navegador Firefox.
Coloque ícones com os seguintes nomes dentro da pasta 'padrão' que você criou acima:
- main-window.ico - um arquivo de ícone para a janela principal
- downloadManager.ico - um ícone para a janela da biblioteca de downloads
- viewSource.ico - um ícone para a janela da ferramenta 'Exibir código-fonte'
- place.ico - este ícone será usado para a janela 'Favoritos'
- printPageSetupDialog.ico - este ícone será usado para a janela de configuração de impressão
- Wizard.ico - este ícone é usado para os vários assistentes de configuração, ou seja, o assistente de configuração de sincronização. Observe que este ícone será exibido apenas na barra de tarefas, uma vez que a janela Setup Sync não possui nenhum ícone no título.
- BrowserPreferences.ico - este ícone será usado para as preferências do navegador e também será exibido apenas na barra de tarefas
- default.ico - este arquivo de ícone é usado caso o navegador exiba alguma janela sem um ícone definido, ou seja, uma janela de algum complemento. Observe que muitos complementos têm um ícone definido. Por exemplo, o popular Complemento Tab Mix Plus usa o seguinte arquivo de ícone para sua janela de preferências: TabMIxPreferences.ico.
- CustomizeToolbarWindow.ico - este ícone é usado para as preferências de personalização das barras de ferramentas.
- unknownContentType.ico - este ícone é usado para a caixa de diálogo 'Abrindo ...'.
- openLocation.ico - este ícone é usado para uma caixa de diálogo especial que aparece na tela apenas se você removeu o campo de texto de localização da barra de ferramentas de navegação.
Vamos colocar alguns ícones coloridos em nossa pasta 'padrão' para ver essas personalizações em ação. Usarei os seguintes ícones:
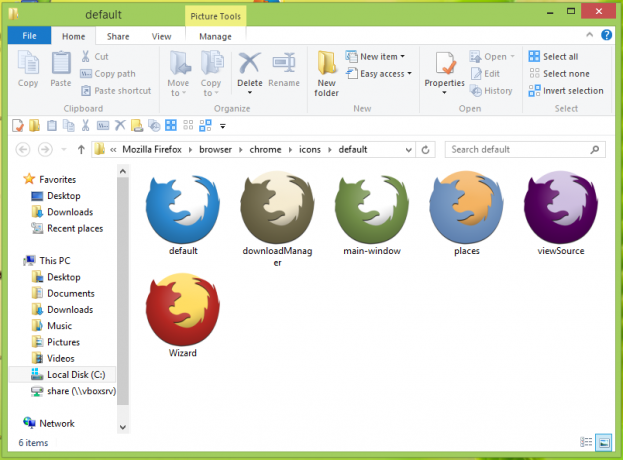 Coloque todos os ícones de que você precisa e execute o Firefox. O resultado será o seguinte:
Coloque todos os ícones de que você precisa e execute o Firefox. O resultado será o seguinte: