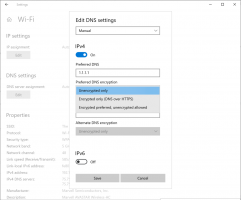Como alterar o idioma de exibição no Windows 10
No Windows 10, você pode alterar o idioma de exibição. Por exemplo, se você tiver um PC com a versão em inglês do Windows 10, mas seu idioma nativo não for o inglês, poderá converter o sistema operacional em seu idioma nativo sem reinstalar. Aqui está como.
Propaganda
O Windows 10 oferece suporte a pacotes de idiomas. Ao instalar um ou vários pacotes de idiomas, você pode alterar o idioma de exibição do Windows rapidamente. Também é possível ter um idioma de exibição diferente para cada conta de usuário. Vamos ver como isso pode ser feito.
Observação: este artigo descreve como instalar um pacote de idiomas online. Ele será baixado da Internet automaticamente quando disponível. Se você precisar instalar um pacote de idioma de um arquivo * .cab baixado anteriormente, consulte o seguinte artigo:
Como instalar um arquivo CAB de idioma MUI no Windows 10
Para alterar o idioma de exibição no Windows 10, faça o seguinte.
Em primeiro lugar, você precisa adicionar seu idioma à lista de idiomas instalados. É abordado em detalhes no artigo anterior "Como adicionar um idioma no Windows 10".
Supondo que você já tenha adicionado o idioma desejado na lista, configure o sistema operacional conforme descrito abaixo.
- Abrir Definições.

- Vá para Hora e idioma.

- À esquerda, clique em Região e idioma.

- À direita, selecione o idioma no qual deseja exibir o Windows 10. O botão Opções aparecerá sob seu nome. Clique.
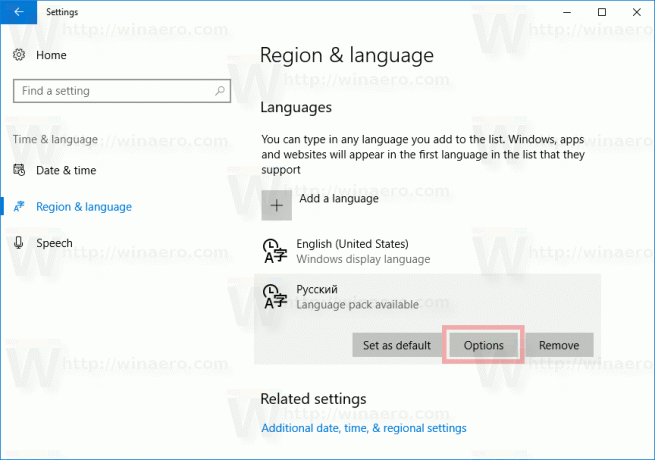
- Na próxima página, se um pacote de idioma estiver disponível para o idioma selecionado, você verá o botão Baixar em "Opções de idioma -> Baixar pacote de idioma".
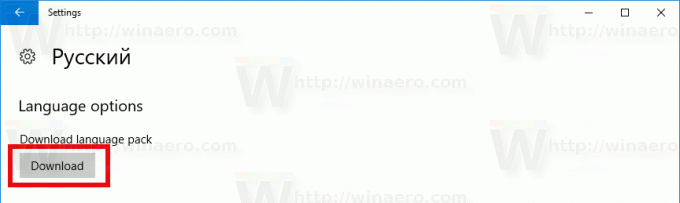
- Espere até que seja baixado e volte à página anterior.
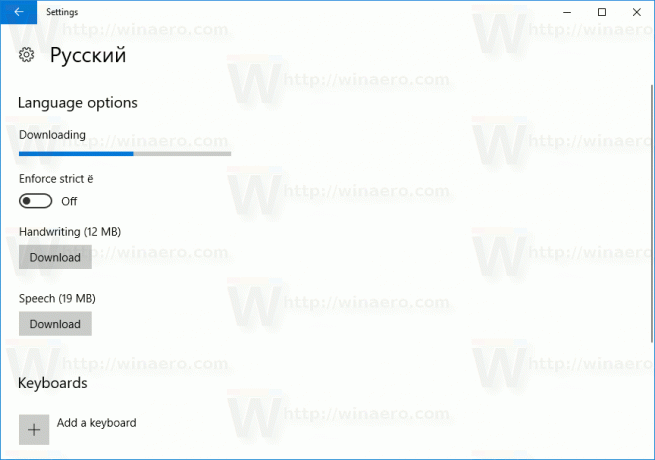
- Na lista de idiomas instalados, selecione seu idioma novamente.
- Abaixo do seu nome, clique no botão "Definir como padrão".

O idioma selecionado será usado como seu idioma de exibição na próxima vez que você entrar em sua conta de usuário. Veja a seguinte captura de tela: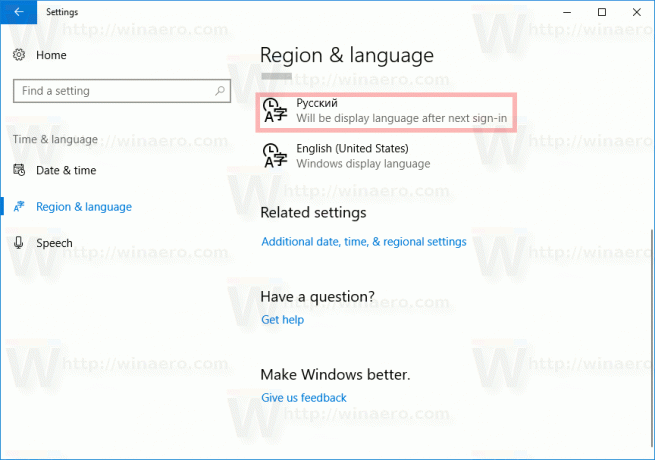
Posteriormente, você pode mudar de ideia e remover o pacote de idiomas instalado.
Existem duas opções para fazer isso.
Para desinstalar um pacote de idioma, vá para Configurações - Hora e idioma e remova o idioma necessário da lista de idiomas instalados. Isso removerá seu pacote de idiomas também.
Como alternativa, você pode abrir uma nova janela de prompt de comando e digitar o seguinte comando.
lpksetup / u locale
Substitua a parte da localidade pelo código do seu idioma. Por exemplo, para o russo, é ru-RU.
lpksetup / u ru-ru
É isso.