Redefinir a posição aberta do teclado sensível ao toque no Windows 10
O Windows 10 inclui um teclado de toque para computadores e tablets com tela de toque. Quando você toca em qualquer campo de texto em seu tablet, o teclado de toque aparece na tela. Se você não tem uma tela sensível ao toque, ainda pode lançá-lo. Hoje, veremos como redefinir a posição de abertura padrão do aplicativo de teclado de toque.
Propaganda
O Windows 10 vem com os seguintes layouts de teclado que mudam a aparência do teclado de toque. (Para alternar entre os idiomas, pressione e segure a tecla & 123).
Teclado de toque de uma mão - este layout de teclado é otimizado para entrada com uma só mão. Os usuários do Windows Phone (Windows 10 Mobile) devem estar familiarizados com este tipo de teclado. Parece menor do que outros tipos de teclado.
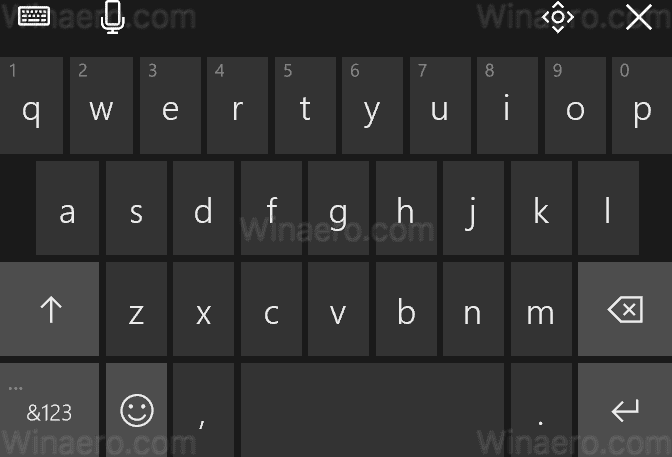
Caligrafia - este é um novo painel de escrita à mão baseado em XAML que oferece suporte a gestos, edição mais fácil, emoji e muito mais.
Você pode alternar entre eles seguindo as instruções do artigo
Como alterar o layout do teclado de toque no Windows 10.O aplicativo de teclado virtual lembra sua posição na tela sempre que você o fecha. Mas você pode querer redefinir a posição da tela e fazê-la reaparecer no centro da barra de tarefas.
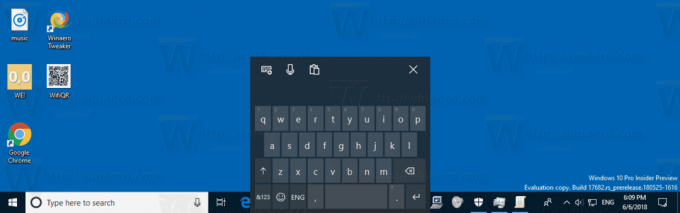
Aqui está como isso pode ser feito.
Para redefinir a posição aberta do teclado de toque no Windows 10, faça o seguinte.
- Abra o Aplicativo Editor de registro.
- Vá para a seguinte chave do Registro.
HKEY_CURRENT_USER \ Software \ Microsoft \ TabletTip \ 1.7
Veja como acessar uma chave do Registro com um clique.
- À direita, exclua os valores OptimizedKeyboardRelativeXPositionOnScreen e OptimizedKeyboardRelativeYPositionOnScreen.

- Para que as alterações feitas pelo ajuste do Registro tenham efeito, você precisa sair e entre em sua conta de usuário.
Dica: você pode alternar entre HKCU e HKLM no Editor de Registro do Windows 10 rapidamente.
Para economizar seu tempo, você pode baixar o seguinte arquivo do Registro
Baixar arquivo de registro
Extraia o arquivo fornecido para qualquer pasta e clique duas vezes nele para mesclá-lo. Confirme o prompt do UAC e saia da sua conta de usuário.
É isso!
Artigos relacionados:
- Desativar correção automática para teclado de toque no Windows 10
- Desativar ou ativar sugestões para teclado de toque no Windows 10
- Como usar o ditado com teclado de toque no Windows 10
- Desativar espaço após sugestão para teclado de toque no Windows 10
- Desativar período após espaço duplo para teclado de toque no Windows 10



