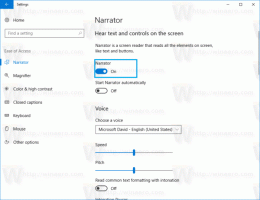Alterar o limite da miniatura da barra de tarefas para mostrar a lista no Windows 10
No Windows 10, quando você passa o mouse sobre um botão da barra de tarefas de um aplicativo ou grupo de aplicativos em execução, uma visualização em miniatura aparece na tela. Para uma única janela, ele mostra uma única miniatura e, para várias janelas, mostra uma série de visualizações em miniatura em uma linha. Quando o número de janelas abertas atinge o limite, a barra de tarefas mostra as janelas abertas como uma lista em vez de miniaturas. Veja como alterar o limite para reduzir ou aumentar o número de miniaturas para transformá-las em uma lista.
Dependendo da resolução da tela e do DPI, o padrão do valor limite pode variar. Por exemplo, para resolução de 1024x768, ele mostra miniaturas de até 10 janelas, mas as transforma em uma lista quando a 11ª janela é aberta. Para 1920x1080, o limite é de 16 janelas, por padrão.
Gorjeta: Alterar o tamanho da miniatura da visualização da barra de tarefas no Windows 10
Para alterar o limite de miniatura da barra de tarefas para mostrar janelas como uma lista no Windows 10, faça o seguinte.
- Abra o Aplicativo Editor de registro.
- Vá para a seguinte chave do Registro.
HKEY_CURRENT_USER \ SOFTWARE \ Microsoft \ Windows \ CurrentVersion \ Explorer \ Taskband
Veja como acessar uma chave de registro com um clique.
- À direita, modifique ou crie um novo valor DWORD de 32 bits NumThumbnails.
Nota: Mesmo se você for executando o Windows de 64 bits você ainda deve criar um valor DWORD de 32 bits.
Defina seu valor em decimal para o número de miniaturas que você deseja para a barra de tarefas antes que ela se transforme em uma lista.
Se você definir como 0, o Windows 10 sempre mostrará uma lista de janelas em vez de miniaturas. - Para que as alterações feitas pelo ajuste do Registro tenham efeito, você precisa sair e entre em sua conta de usuário. Alternativamente, você pode reinicie o shell do Explorer.
Você terminou.
Para restaurar o comportamento padrão, você precisa excluir o valor DWORD NumThumbnails de 32 bits da chave HKEY_CURRENT_USER \ SOFTWARE \ Microsoft \ Windows \ CurrentVersion \ Explorer \ Taskband. Depois disso, sair e faça login em sua conta de usuário ou reinicie o shell do Explorer.
É isso.
Artigos relacionados:
- Alterar a largura do botão da barra de tarefas no Windows 10
- Tornar a barra de tarefas oculta automaticamente no Windows 10
- Torne a barra de tarefas totalmente transparente com desfoque no Windows 10
- Ocultar botões da barra de tarefas em várias barras de tarefas no Windows 10
- Ocultar barra de tarefas em vários monitores no Windows 10
- Como desativar miniaturas de visualização da barra de tarefas no Windows 10
- Como habilitar pequenos botões da barra de tarefas no Windows 10
- Desativar combinação de botões da barra de tarefas no Windows 10
- Fixe qualquer arquivo na barra de tarefas do Windows 10
- Fixe o prompt de comando do administrador na barra de tarefas ou inicie no Windows 10
- Alterar atraso de foco da miniatura da barra de tarefas no Windows 10
- Alterar atraso de foco da visualização dinâmica da miniatura da barra de tarefas no Windows 10