Fixar itens recentes para acesso rápido no Windows 10
Como fixar itens recentes no acesso rápido no Windows 10
O Windows 10 não vem com a opção Locais recentes no painel de navegação do Explorador de Arquivos, como o Windows 8 ou Windows 7. Em vez disso, ele tem o grupo "Arquivos recentes" dentro da pasta Acesso rápido. Isso não é nada conveniente para usuários acostumados a acessar itens recentes com um clique no painel de navegação. Você pode obter quase a mesma funcionalidade fixando o Itens recentes para Acesso rápido, para que você possa acessá-lo com mais rapidez.
Propaganda
O local de acesso rápido é uma nova opção no Explorador de arquivos do Windows 10. É onde o Explorer abre por padrão em vez de Este PC. O Acesso rápido coleta arquivos recentes e pastas frequentes para mostrá-los em uma única exibição. Você também pode fixar vários locais dentro do Acesso rápido. O Acesso rápido sempre mostra esses locais fixados, independentemente de quão raramente você os visita.
Pastas frequentes é um novo recurso implementado no Explorador de Arquivos do Windows 10. No Windows 7 e no Windows 8, as pastas abertas com frequência eram acessíveis apenas por meio da lista de atalhos do Explorer. No Windows 10, você pode ver as pastas abertas com mais frequência no Explorador de Arquivos no local de Acesso Rápido. Você pode então escolher fixar qualquer pasta que desejar.
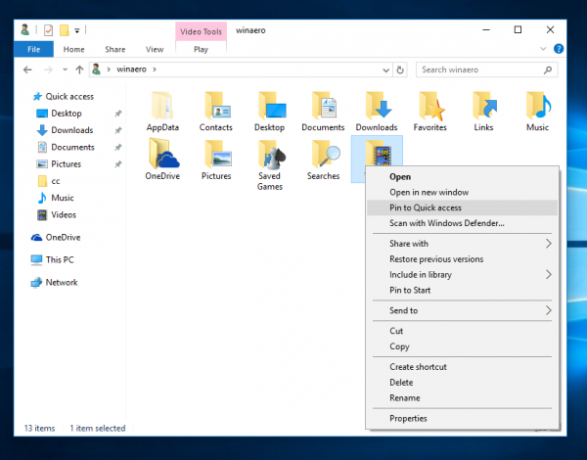
Para fixar uma pasta no Acesso rápido, você precisa clicar com o botão direito na pasta desejada e selecionar "Fixar no Acesso rápido" no menu de contexto. Isso é bem explicado no artigo "Fixe qualquer pasta ou local para Acesso rápido no Windows 10. Além disso, verifique como fixe a lixeira no acesso rápido no Windows 10. Usando este truque, você pode fixar o Itens recentes pasta, tornando-a acessível com apenas um clique.
Para fixar itens recentes no acesso rápido no Windows 10,
- pressione Vencer + R teclas de atalho juntas no teclado para abrir a caixa de diálogo Executar.
- Digite o seguinte Comando shell do Windows 10 na caixa Executar:
shell: recente.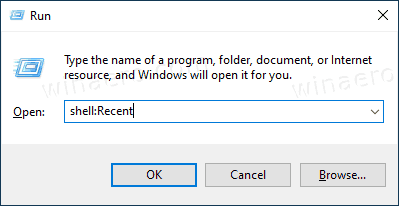
- Isso irá abrir o Itens recentes pasta diretamente no File Explorer.
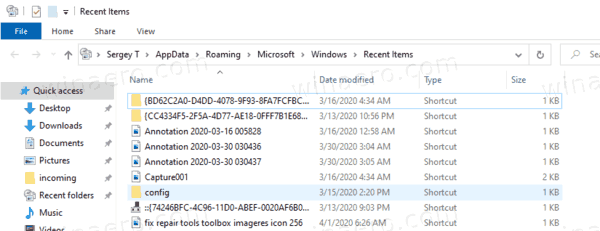
- Clique com o botão direito no Acesso rápido item no painel de navegação (painel esquerdo) e escolha Fixar a pasta atual no acesso rápido no menu de contexto.
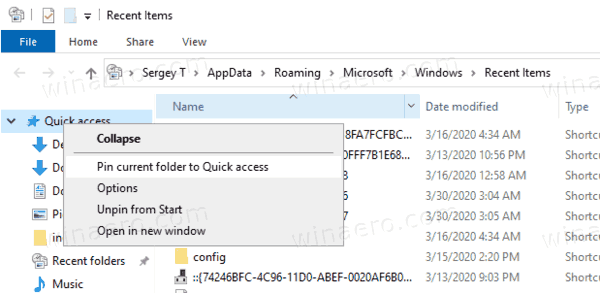
- Você tem agora Itens recentes preso sob Acesso rápido no Explorador de arquivos.
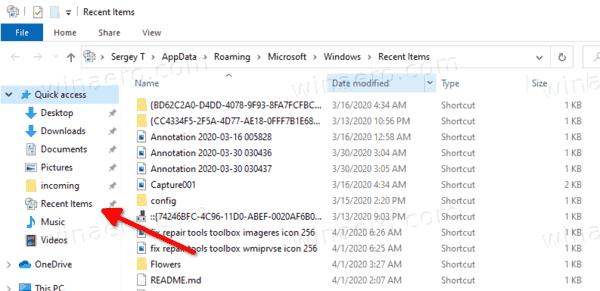
Para liberar mais tarde, você pode
- Clique com o botão direito no Itens recentes entrada no painel esquerdo do Explorador de Arquivos e selecione Liberar do acesso rápido no menu de contexto.

- Ou clique com o botão direito no Itens recentes pasta sob Pastas Frequentes no Acesso rápido pasta.
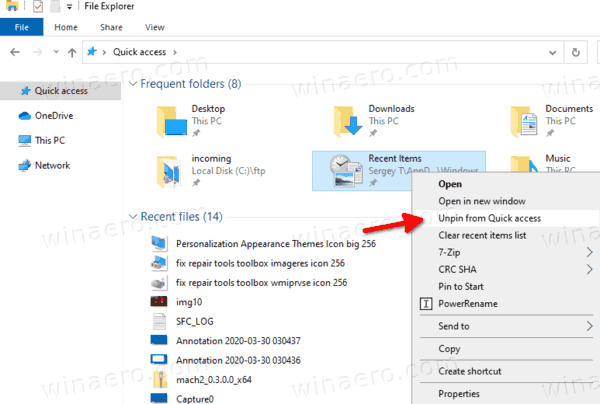
Da mesma forma, você pode fixar Lugares recentes para acesso rápido.
Nota: Os usuários que se preocupam com sua privacidade podem não ficar felizes com as pastas frequentes e os arquivos recentes do aplicativo Explorador de arquivos. Eles podem estar interessados em ler os seguintes artigos:
- Como remover pastas frequentes do Acesso rápido no Windows 10.
- Como remover arquivos recentes do Quick Access no Windows 10
- Abra Este PC em vez de Acesso rápido no Windows 10 File Explorer.
- Como acessar este PC em Acesso rápido usando o teclado no Windows 10.

