Alterar o tamanho da miniatura da visualização da barra de tarefas no Windows 10
No Windows 10, quando você passa o mouse sobre um botão da barra de tarefas de um aplicativo ou grupo de aplicativos em execução, uma visualização em miniatura aparece na tela. Para uma única janela, ele mostra uma única miniatura e, para várias janelas, mostra uma série de visualizações em miniatura em uma linha. Se você deseja aumentar ou diminuir essas miniaturas no Windows 10, explicarei como isso pode ser feito com um simples ajuste no Registro.
Propaganda
Como você deve saber, o Windows 7 introduziu uma barra de tarefas redesenhada que abandonou os recursos clássicos muito apreciados, mas introduziu algumas melhorias interessantes, como ícones grandes, listas de atalhos, botões arrastáveis, etc. O Windows 10 vem com a mesma barra de tarefas. Ele não tem muitas configurações configuráveis expostas na GUI para ajustar seu comportamento, mas existem algumas configurações secretas do Registro que você pode ajustar. Neste artigo, veremos como alterar o atraso de foco da miniatura da barra de tarefas no Windows 10.
Quando você passa o mouse sobre o botão da barra de tarefas de um aplicativo aberto, ele mostra uma pequena visualização em miniatura de sua janela. Veja a seguinte captura de tela:

É possível ajustar o tamanho dessas miniaturas. Aqui está como.
Para alterar o tamanho da miniatura da visualização da barra de tarefas no Windows 10, faça o seguinte:
- Abra o Editor do Registro.
- Vá para a seguinte chave do Registro:
HKEY_CURRENT_USER \ SOFTWARE \ Microsoft \ Windows \ CurrentVersion \ Explorer \ Taskband
Dica: você pode acesse qualquer chave de registro desejada com um clique.
- Aqui, modifique ou crie um novo valor DWORD de 32 bits denominadoMinThumbSizePx. Nota: se você for executando o Windows 10 de 64 bits, você ainda precisa criar um DWORD de 32 bits.
- Defina seus dados de valor em decimais para o número de pixels que você deseja para o tamanho das visualizações em miniatura da barra de tarefas. Por exemplo, você pode defini-lo para 400 pixels como mostrado abaixo.

- Modifique ou crie o MaxThumbSizePx Valor DWORD de 32 bits e defina-o com o mesmo valor.
- Reinicie o shell do Explorer ou sair e entre novamente no Windows 10.
Isso mudará o tamanho da miniatura da visualização da barra de tarefas no Windows 10. Veja as imagens abaixo.
Antes:

Depois de:
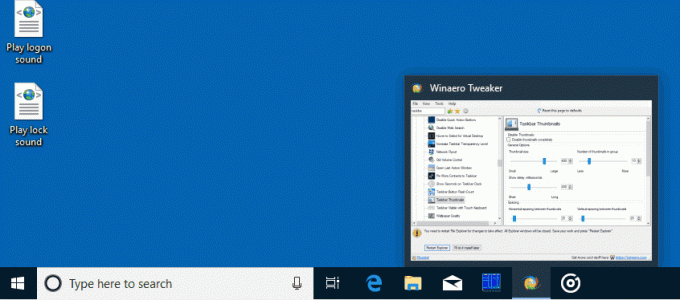
Você terminou.
Para restaurar os padrões, basta excluir os valores MinThumbSizePx e ManThumbSizePx mencionados acima. Não se esqueça de reiniciar o shell do Explorer.
Winaero Tweaker
Se você gostaria de evitar a edição do Registro, aqui estão uma boa notícia para você. No passado, criei uma ferramenta freeware chamada Winaero Tweaker, uma de suas opções é "Taskbar Thumbnails". Ele pode ajustar e alterar muitos parâmetros de miniatura da barra de tarefas secretos ocultos que não podem ser alterados por meio da GUI do Windows 10. Usando-o, você pode alterar o tamanho da miniatura da visualização da barra de tarefas com apenas alguns cliques.
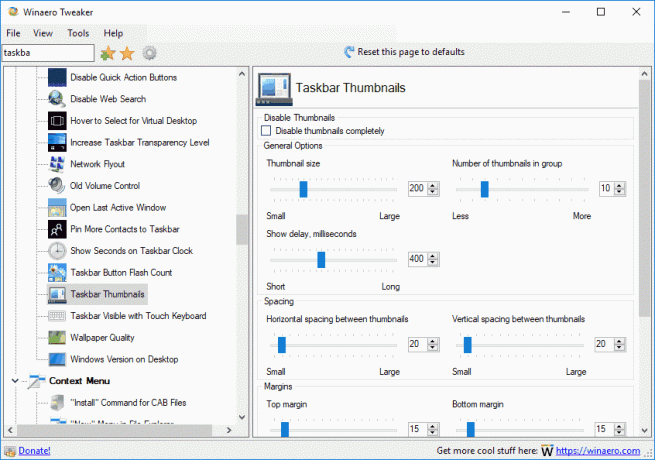
Ele pode controlar todos os parâmetros mencionados no artigo e muitos mais. Usando esta ferramenta, você será capaz de:
- Ajuste o tamanho da miniatura.
- Ajuste o número de janelas de miniaturas de aplicativos agrupadas.
- Ajuste o espaçamento horizontal entre as miniaturas.
- Ajuste o espaçamento vertical entre as miniaturas.
- Ajuste a posição da legenda da miniatura.
- Ajuste a margem superior da miniatura.
- Ajuste a margem inferior da miniatura.
- Ajuste a margem esquerda da miniatura.
- Ajuste a margem direita da miniatura.
- Desative completamente as miniaturas da barra de tarefas.
Você pode baixe o Winaero Tweaker aqui. Funciona no Windows 10, Windows 8 e Windows 7 sem problemas.

