Economize memória no Chrome executando guias para o mesmo site em um único processo
O navegador Google Chrome, que é o navegador mais popular até o momento, inicia cada guia em seu próprio processo por padrão. Isso melhora a estabilidade do navegador, mas faz com que ele consuma uma quantidade maior de memória. Se você precisar economizar RAM, há uma opção para fazer o navegador usar um único processo chrome.exe por site. Aqui está como fazer isso funcionar.
Propaganda
Esse truque é eficaz quando você abre várias páginas do mesmo site. Por exemplo, pode ser muito útil se você abrir várias páginas do Google Play ou YouTube, que são sites com muito JavaScript. Em um único processo por modo de site, todas as guias relacionadas ao site específico serão abertas em um único processo chrome.exe. Por padrão, o navegador abrirá cada guia em seu próprio processo, que pode ser facilmente visto com o Gerenciador de Tarefas do Chrome ou o Gerenciador de Tarefas do Windows:
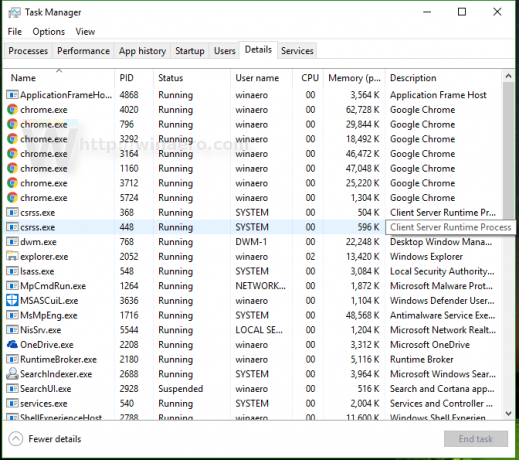
Para alterar esse comportamento e configurar o Google Chrome para usar um único processo por site, você precisa adicionar um argumento de linha de comando adicional ao atalho do navegador. Faça o seguinte.
- Feche o Chrome.
- Se estiver fixado na barra de tarefas, Shift + clique com o botão direito do mouse no atalho do Chrome e selecione "propriedades" no menu de contexto. Caso contrário, clique com o botão direito do mouse no atalho do Chrome na área de trabalho e selecione "propriedades" no menu de contexto.

- Em Propriedades, adicione a seguinte string ao final do valor "Destino"
--process-per-site
Veja a seguinte captura de tela:
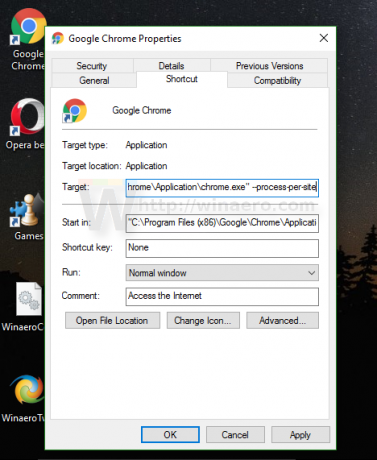
- Clique em OK e confirme a solicitação do UAC, se ela aparecer:

Você terminou. Agora, você verá menos processos chrome.exe (5 contra 7 no meu caso), já que todas as guias do Winaero serão abertas em um único processo:
O navegador agora consome menos memória.
Para restaurar o comportamento padrão, você precisa remover a opção de linha de comando mencionada acima do atalho e pronto.
