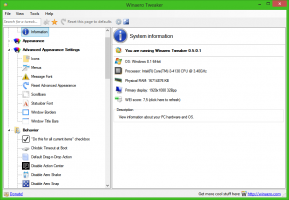Ligue ou desligue a câmera e o microfone no Microsoft Edge Application Guard
O Windows Defender Application Guard é um recurso de segurança extra do Windows 10. Quando habilitado, ele implementa uma sandbox para o navegador da web integrado, Microsoft Edge, no Windows 10. A partir do Windows 10 Build 18277, você pode gerenciar o acesso à câmera e ao microfone enquanto navega usando o Application Guard for Microsoft Edge.
Propaganda
Proteção de aplicativo do Windows Defender fornece proteção contra ameaças direcionadas, utilizando a tecnologia de virtualização Hyper-V. Ele adiciona uma camada virtual especial entre o navegador e o sistema operacional, evitando que aplicativos da web e o navegador acessem os dados reais armazenados na unidade de disco e na memória.
Antes do Windows 10 build 17063, o recurso estava disponível exclusivamente para as edições Enterprise do Windows 10. Atualmente, o recurso está disponível para usuários do Windows 10 Pro.
Com o Windows 10 Build 18277, a Microsoft anunciou uma nova opção para o Application Guard.
Os insiders perceberão que a navegação isolada possui uma alternância adicional que permite aos usuários gerenciar o acesso à câmera e ao microfone enquanto navegam usando o Application Guard for Microsoft Edge. Se isso for gerenciado por administradores corporativos, os usuários podem verificar como essa configuração está configurada. Para que isso seja ativado no Application Guard for Microsoft Edge, a configuração da câmera e do microfone já deve estar ativada para o dispositivo em
Configurações> Privacidade> Microfone e configurações> Privacidade> Câmera.
Ligue ou desligue a câmera e o microfone no Microsoft Edge Application Guard
- Abrir Segurança do Windows.
- Clique no Controle de aplicativo e navegador item.

- Debaixo de Navegação isolada seção, clique no Alterar as configurações do Application Guard ligação.

- Debaixo Câmera e microfone, ative ou desative a opção de alternar de acordo com o que você deseja. Por padrão, o acesso à câmera e ao microfone está desativado.

- Se solicitado por UAC, Clique em sim para confirmar a operação.
- Reinicie o Windows 10.
Como alternativa, você pode aplicar um ajuste do Registro.
Ajuste de registro
- Abra o Aplicativo Editor de registro.
- Vá para a seguinte chave do Registro.
HKEY_LOCAL_MACHINE \ SOFTWARE \ Microsoft \ Hvsi
Veja como acessar uma chave do Registro com um clique.
- À direita, crie um novo valor DWORD de 32 bits EnableCameraMicrophoneRedirection.
Nota: Mesmo se você for executando o Windows de 64 bits você ainda deve criar um valor DWORD de 32 bits.
Defina seu valor como 1 para habilitar o recurso. Um dado de valor de 0 irá desativá-lo. - Reinicie o Windows 10.
Para economizar seu tempo, você pode baixar os seguintes arquivos do Registro prontos para usar:
Baixar arquivos de registro
É isso.