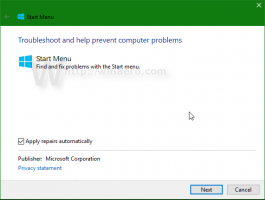Windows 11 Habilite a Visualização Compacta no Explorador de Arquivos
Você pode estar se perguntando como habilitar a Visualização Compacta no Explorador de Arquivos do Windows 11? Vamos revisar alguns métodos para ativá-lo. O Windows 11 vem com um novo File Explorer que oferece uma aparência mais moderna e melhores controles para todos os tipos de computadores. Para tornar o uso do Windows 11 em dispositivos baseados em toque mais conveniente, a Microsoft aumentou o espaçamento entre os elementos no File Explorer.
Propaganda

Ativar a visualização compacta no Windows 11 leva apenas alguns cliques. Neste artigo, listaremos três maneiras de reduzir o espaçamento entre arquivos e pastas no Explorador de Arquivos do Windows 11.
Habilite a Visualização Compacta no Explorador de Arquivos do Windows 11
- Abra o Explorador de Arquivos usando o ícone na barra de tarefas ou o Vencer + E atalho de teclado.
- No Explorador de Arquivos, clique no Visualizar botão.
- Em seguida, coloque uma marca de seleção ao lado do Visualização compacta opção.

Uma vez feito isso, o Windows aplicará as alterações e reduzirá o espaçamento entre os elementos no File Explorer imediatamente. Não há necessidade de reiniciar o File Explorer ou todo o sistema.
Usando opções de pasta
Esta é outra maneira de ativar a visualização compacta no File Explorer do Windows 11.
- Abra o Explorador de Arquivos usando qualquer método preferido.
- Clique no botão de três pontos na barra de ferramentas e selecione Opções.

- Na nova janela, mude para o Visualizar aba.
- Coloque uma marca de seleção ao lado da opção "Diminuir espaço entre os itens".

- Clique OK para salvar as alterações.
Novamente, não há necessidade de reiniciar o Explorador de Arquivos, pois o Windows 11 aplica as alterações imediatamente.
Ative Compact View no File Explorer no Editor do Registro.
Finalmente, você pode habilitar o modo Explorer compacto no Windows 11 usando um simples ajuste no Registro do Windows.
- pressione Vencer + R e digite
regeditna caixa de diálogo Executar. - Navegar para:
HKEY_CURRENT_USER \ Software \ Microsoft \ Windows \ CurrentVersion \ Explorer \ Advanced. Você pode copiar o caminho e colá-lo na barra de endereço do Editor do Registro. - No lado direito da janela, encontre o UseCompactView valor e clique duas vezes nele.

- Altere os dados do valor de 0 para 1. Se você deseja desativar a visualização compacta no File Explorer, altere os dados do valor de 1 para 0.

- Clique em OK para salvar as alterações.
- Feche todas as janelas do File Explorer e abra-as novamente.
Você terminou!
Arquivos de registro prontos para uso
Você pode automatizar o processo descrito acima usando arquivos de registro prontos para uso. Eles permitem que você ative ou desative a visualização compacta no File Explorer do Windows 11 com um único clique.
- Baixe еру arquivos de registro em um arquivo ZIP usando esse link.
- Descompacte os arquivos onde for conveniente para você.
- Abra o "Habilite o modo compacto em File Explorer.reg"e confirme as alterações no registro.
- Para reverter as alterações aos padrões, abra o "Desative o modo compacto em File Explorer.reg" Arquivo.
Os arquivos acima aplicam alterações, modificando valores no registro do Windows, a saber UseCompactView. Você pode abrir no Bloco de notas qualquer um dos dois arquivos e ver um caminho para um valor e os dados de valor que ele define.
É isso. Agora você sabe como habilitar ou desabilitar a visualização compacta no File Explorer do Windows 11.