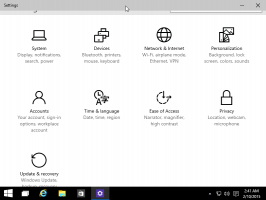Pesquisar texto selecionado no Google a partir do menu de contexto no Edge
A capacidade de pesquisar o texto selecionado com o mecanismo de pesquisa padrão está disponível em todos os navegadores modernos. Opera, Firefox e Google Chrome fornecem esse recurso pronto para uso. Vamos ver como obter o mesmo recurso no Microsoft Edge.
Propaganda
Microsoft Edge é o novo navegador padrão do Windows 10. Ainda está em sua infância, mas a Microsoft está trabalhando muito para expandir sua funcionalidade. A cada lançamento de recursos do Windows 10, o Edge torna-se mais rico em recursos e útil.
Infelizmente, a capacidade de pesquisar o texto selecionado na página aberta com o Google não está presente no Edge. Aqui está uma extensão de terceiros que pode adicionar esse recurso ao navegador.
No momento em que este livro foi escrito, a extensão não estava disponível na Windows Store, mas é possível fazer o sideload.
Já abordei em detalhes como fazer o sideload de extensões no navegador Edge. Consulte o seguinte artigo:
Como fazer o sideload de uma extensão no Edge no Windows 10
Aqui está um breve tutorial sobre como fazer isso.
Pesquisar Texto Selecionado no Google a partir do Menu de Contexto no Edge
Em primeiro lugar, vamos baixar a extensão do GitHub do autor. O repositório está localizado AQUI.
Você pode usar o seguinte link direto para obter o arquivo ZIP com a extensão:
Baixe a extensão Google-Context-Menu-Edge
Agora, você precisa habilitar a capacidade de fazer sideload de extensões no Edge.
- Open Edge.
- Digite ou copie e cole o seguinte na barra de endereço:
sobre: bandeiras
Você obterá a seguinte página:
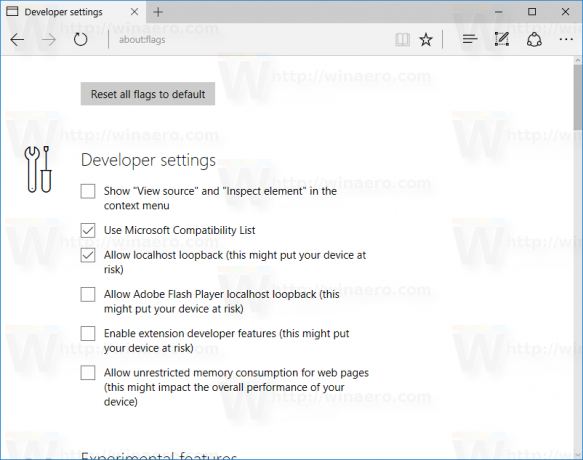
Dica: se a página about: flags estiver inacessível, consulte o seguinte artigo:Desative a página about: flags no Microsoft Edge.
Lá, você pode aprender como desabilitar ou habilitar a página about: flags no Microsoft Edge. - Habilite a opção Habilitar recursos de desenvolvedor de extensão.

- Reinicie o navegador conforme solicitado.
Agora você tem a capacidade de sideload de extensão habilitada no Microsoft Edge. Vamos instalar a extensão Google-Context-Menu-Edge que você baixou.
Instale a extensão Google-Context-Menu-Edge
- Extraia o conteúdo do arquivo para qualquer pasta desejada. Descompactei-o diretamente na pasta Downloads:

- No Edge, clique no botão de menu de três pontos "...".
- No menu, clique no item Extensões conforme mostrado abaixo:
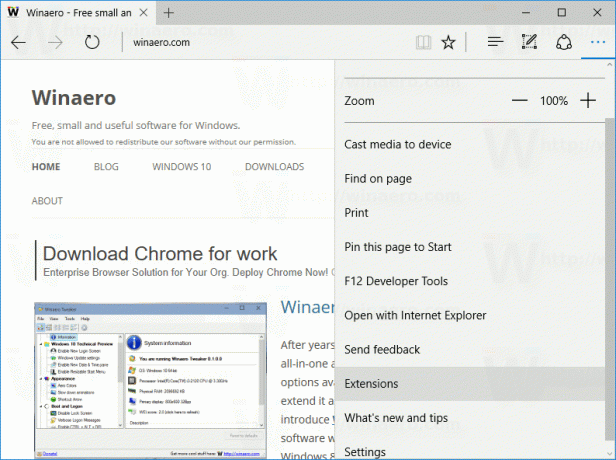
- A seguinte página será aberta:
 Lá você encontrará um novo botão chamado "Carregar extensão". Clique.
Lá você encontrará um novo botão chamado "Carregar extensão". Clique. - Procure a pasta que armazena os arquivos de extensão extraídos.
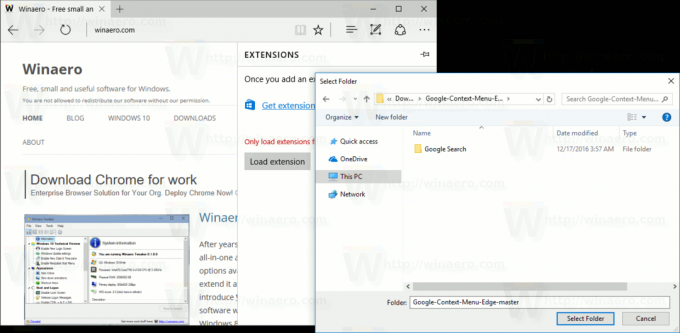 Nota: Você precisa escolher a pasta chamada "Pesquisa Google". Não selecione a pasta "Google-Context-Menu-Edge-master" se você a obteve durante a descompactação da extensão. Você deve localizar e selecionar a pasta Google-Context-Menu-Edge-master \ Google Search.
Nota: Você precisa escolher a pasta chamada "Pesquisa Google". Não selecione a pasta "Google-Context-Menu-Edge-master" se você a obteve durante a descompactação da extensão. Você deve localizar e selecionar a pasta Google-Context-Menu-Edge-master \ Google Search. - Depois de clicar no botão "Selecionar pasta", a extensão será carregada e ativada no navegador Edge. Veja a seguinte captura de tela:
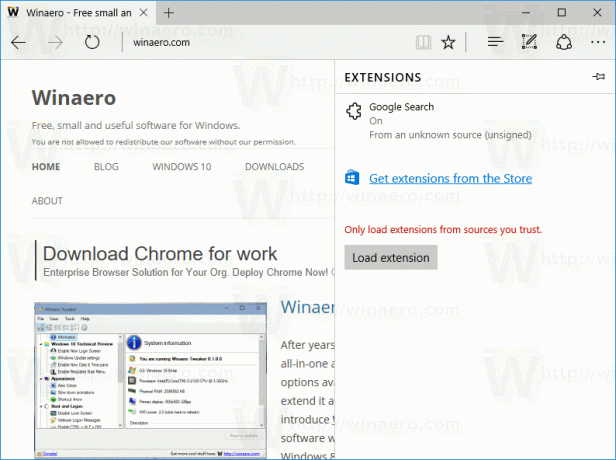
Agora, vamos testar a extensão em ação.
Abra uma página no Edge e selecione algum texto:
Agora clique com o botão direito na seleção. Um novo item de menu de contexto, Pesquise com o Google, será adicionado lá:
Clique nele e aproveite o novo recurso do navegador Edge.
A extensão da Pesquisa Google é uma adição muito útil. O comando Ask Cortana já está disponível no menu de contexto, mas usa o Bing. Agora você tem um mecanismo de busca alternativo além do Bing.
Você gosta da função de pesquisa do Google no menu de contexto? Você acha esta extensão do Edge útil? Conte-nos nos comentários.
Apoie-nos
A Winaero depende muito do seu apoio. Você pode ajudar o site a continuar trazendo conteúdo e software interessantes e úteis usando estas opções:
Se você gostou deste artigo, compartilhe-o usando os botões abaixo. Não vai custar muito de você, mas vai nos ajudar a crescer. Obrigado por seu apoio!
Propaganda
Autor: Sergey Tkachenko
Sergey Tkachenko é um desenvolvedor de software da Rússia que iniciou o Winaero em 2011. Neste blog, Sergey está escrevendo sobre tudo conectado à Microsoft, Windows e softwares populares. Siga-o no Telegrama, Twitter, e Youtube. Ver todas as postagens de Sergey Tkachenko